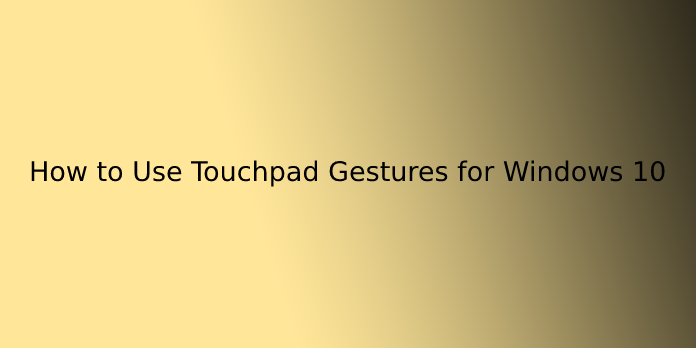Here we can see, “How to Use Touchpad Gestures for Windows 10”
You’re probably familiar with the basic single-finger tapping and two-finger scrolling gestures if you’ve used a touchpad in Windows 10. Windows 10 also includes some new gestures that you may not have seen before.
Note that some of these gestures require “Precision Touchpads,” so if you don’t have one, you won’t be able to use them. Open the Settings app and go to Settings > Devices > Touchpad to see if your laptop has one.
Now it’s time for the hand gestures! The gestures that Windows 10 supports are as follows:
- Touch the touchpad with one finger: Choose a product (same as left-clicking a mouse).
- Tap the touchpad with two fingers: More commands are available (same as right-clicking a mouse).
- With two fingers, swipe up or down: A page can be scrolled up or down.
- Zoom in or out by pinching or stretching two fingers (magnify or shrink).
- Swipe up with three fingers: access the Windows Timeline, displaying all recent activity and opening windows.
- Swipe three fingers down: minimize everything and reveal the desktop.
- Swipe three fingers left or right: Switch between all currently open windows (same as Alt+Tab).
- Open Cortana/search by tapping three fingers on the touchpad.
- Open Action Center by tapping four fingers on the touchpad.
- Swipe four fingers left or right: All virtual desktops can be switched between.
It’s also possible that your touchpad has its own specialized settings app that allows you to add more gestures (or even create your own), so check to see if your system has one.
How to Zoom In and Out on Windows 10
The two-finger zoom gesture is a useful touchpad gesture in Windows 10. To zoom in and out, place two fingers on the trackpad simultaneously and then spread them apart or pinch them together.
Gestures in Microsoft Edge
Microsoft’s Edge browser has taken the place of Internet Explorer. Most new Windows 10 computers, laptops, and tablets come with it as the default browser. Edge supports a variety of touchpad gestures that enhance the web browsing experience.
When using Microsoft Edge, here are some touchpad gestures to try.
- Back and forth: Swipe two fingers right after browsing several web pages to return to the last website you visited. Swipe two fingers left to advance through your browsing history and return to the most recent web page you were reading.
- Zoom: To zoom in on web page content, move two fingers closer together or further apart.
- Right-click: With two fingers, tap once to bring up the right-click menu, including options for saving images and copying links.
- Scroll: To scroll web content, slide two fingers up and down, as you would with a mouse wheel, or use the traditional scrollbar on the right side of web pages.
Two-Finger Scroll Not Working?
The two-finger scrolling gesture may not function properly for two reasons.
Your fingers are separating. When performing this gesture, keep your fingers at the same distance apart for the entire two-finger slide. Instead, Windows 10 detects the zoom gesture if they move further apart or closer together.
It’s time for a driver update.
How to Customize Windows 10 Gestures Settings
Here’s how to change the sensitivity level of touchpad gestures in Windows 10.
- In the Start menu, select Settings.
- In Windows Settings, go to Devices.
- In the left pane, select Touchpad.
- In the Touchpad Sensitivity drop-down menu, select a level.
Conclusion
I hope you found this information helpful. Please fill out the form below if you have any questions or comments.
User Questions:
- How do I change the settings on my touchpad in Windows 10?
To access the touchpad settings, type “touchpad” into the search box in Windows 10 and then select Touchpad settings. Watch our video on precision touchpad settings if you see the phrase “your PC has a precision touchpad.” Using the drop-down menu, change the sensitivity of the touchpad.
- Can’t seem to locate my touchpad settings?
You can add a shortcut icon to the taskbar to quickly access TouchPad settings. Go to Control Panel > Mouse to do so. Select TouchPad or ClickPad from the last tab. Here, select Static or Dynamic Tray Icon from the Tray Icon drop-down menu and click Ok to save your changes.
- How come the touchpad on my laptop isn’t working?
Your laptop’s operating system may have become frozen. Your laptop’s touchpad settings may have been disabled. Your laptop’s drivers may be outdated or corrupted. Files or software on your computer may be corrupted.
- Gestures on the TrackPad in Windows 10
- Try these touchpad gestures 🙂