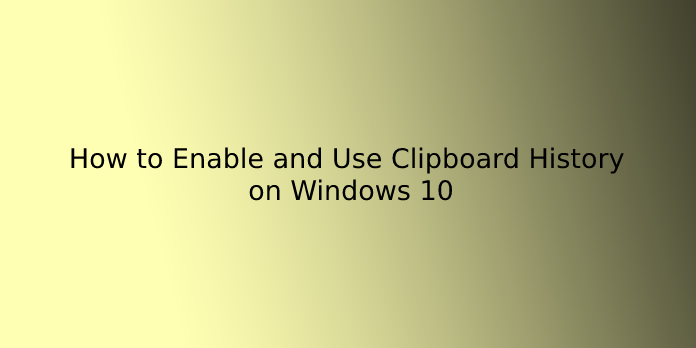Here we can see, “How to Enable and Use Clipboard History on Windows 10”
The clipboard history feature in Windows 10 allows users to see a list of items they’ve copied over time. Users can also choose a specific item from the clipboard history list to paste.
The clipboard history is a collection of all the information you’ve copied to the Clipboard. Texts in various formats (plain text, rtf, html), images, file lists, and other items are included.
The clipboard history is disabled by default in Windows 10. However, if used correctly, the new Clipboard offers numerous benefits. The following are some of the advantages of using the Windows 10 clipboard:
- You can copy and paste multiple items wherever you want.
- You can use pins to keep track of the items you use frequently. The item is saved in clipboard memory and can be used without having to copy it again.
- Wherever you log in with your Microsoft ID, you can synchronise the Clipboard across multiple devices.
You must use Windows 10 clipboard management to take your clipboard experience to the next level.
Let’s start by enabling Windows 10’s clipboard history feature.
How to enable or disable Windows 10 clipboard history?
Clipboard history can be enabled or disabled in four different ways.
1. Enable or disable Clipboard history using Windows Settings
- By pressing the Windows key + I, you can access Windows Settings.
- Go to System –> Clipboard.
- Toggle the clipboard history toggle button to ON.
Press Windows key + V to see if the clipboard history is enabled. This will display a list of the items copied to Windows clipboard memory.
Please keep in mind that clipboard memory is only available for a limited time. When you restart the computer, it will be gone. The clipboard history is not saved when the computer is restarted.
At any time, you can turn off clipboard history. Follow these steps:
- To access the Clipboard, go to Windows Settings –> System –> Clipboard.
- Then, toggle the button to OFF under Clipboard history.
2. Enable Clipboard history using Keyboard shortcut
If you want to enable clipboard history quickly, take the following steps:
- First, hold down the Windows key and the V key.
- The clipboard history prompt will appear.
- Toggle on the switch.
- The clipboard history is now enabled, and you can see what you’ve copied on the Clipboard.
3- Enable or disable clipboard history using Windows Registry
If you’re a power user, you may utilise the Registry to activate clipboard history. The steps are as follows:
- Open Registry Editor (Run –> regedit)
- To get started, type in the following key:
HKEY_CURRENT_USER\Software\Microsoft\Clipboard
3. Right-click –> New –> DWORD Value in the right-hand window. EnableClipboardHistory is the name you should give it.
4. The clipboard history may be enabled or disabled using the following values:
- 1 = Clipboard history is enabled.
- 2 = Clipboard history is disabled.
Please keep in mind that the modifications will only take effect once you restart the computer.
4- Enable or disable clipboard history using Group Policy
The best approach to activate or disable clipboards for many users if you’re an administrator is to utilise Group Policy settings.
- Open Group Policy Editor (Run –> gpedit.msc)
- Go to Computer Configuration –> Administrative Templates –> System –> OS Policies.
- Double-click Allow clipboard history in the right-hand window.
- To enable clipboard history, choose Enable.
- To turn off clipboard history, choose Disable.
Would you please keep in mind that this will affect all users in the system since it will deactivate or enable clipboard history?
How to sync clipboard history?
Your clipboard history can be synced across several devices.
To enable clipboard history sync, follow these steps:
- Click Go to Windows Settings –> System –> Clipboard
- Under Sync across devices, click on the Get Started button.
- Follow the instructions to enable synchronization options.
Please note that the sync option requires you to sync all data across devices using your Microsoft ID rather than your local account. All devices that are logged in with the same Microsoft ID will have the same clipboard history.
How to clear clipboard history?
It’s simple to delete clipboard history. It can be done in a variety of ways. However, I’ll show you how to do that via Windows Settings:
- To access the Clipboard, go to Windows Settings –> System –> Clipboard.
- Then, press the Clear button in the right-hand window under Clear clipboard data.
This will remove all of your clipboard history.
How do I clear specific items from the clipboard?
- Using Windows key + V, open the clipboard history list.
- To delete a section of data, click the three dots in that section.
- By selecting Delete, this item will be deleted from your clipboard history.
Conclusion
I hope you found this information helpful. Please fill out the form below if you have any queries or comments.
User Questions:
- Where is the clipboard?
Open your Android messaging app and hit the Plus sign to the left of the text box. The keyboard icon should be selected. Select the > sign at the top of the keyboard when it appears. You may launch the Android Clipboard by tapping the clipboard icon.
- Where is Windows clipboard stored?
Turn on the switch for Clipboard history in Settings > System > Clipboard. To see your Clipboard, press Win key+V, and anything you cut or copied on another computer should appear in your current history.
- Why is my clipboard not working Windows 10?
Go to Settings > System and choose the Clipboard option from the left menu to see if the clipboard history is enabled. If the problem was only a case of the clipboard history not working, this easy change should fix it. At the same time, make sure the syncing function is turned on because it isn’t by default.
- Looking for a multi paste clipboard manager?
- The newest Window 10 update now has a clipboard history option!
The newest Window 10 update now has a clipboard history option! from pcmasterrace