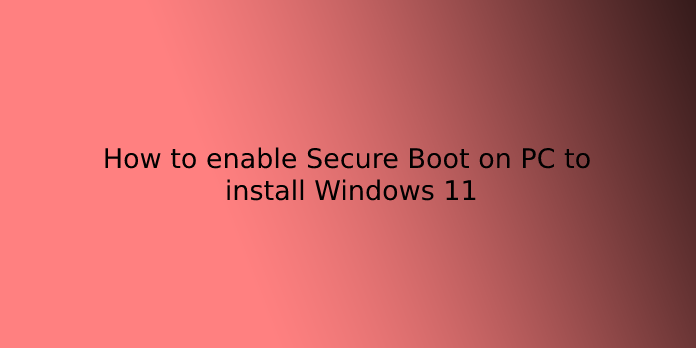Here we can see, “How to enable Secure Boot on PC to install Windows 11”
Secure Boot
Secure Boot is a security feature found on most modern devices with UEFI firmware that allows users to start Windows in a secure environment and prevents malware from hijacking the system during the boot process. Another way, Secure Boot allows the computer to only Boot with software from the Original Equipment Manufacturer (OEM).
One of the reasons Microsoft is making it a requirement to install Windows 11 is that it provides a more secure experience. However, there is a catch: enabling this option prevents you from running other operating systems like Linux.
How to check Secure Boot state on Windows 10
Follow these steps to see if Secure Boot is enabled:
- Start the program.
- To open the app, search for System Information and click the top result.
- On the left pane, select System Summary.
- Examine the “Secure Boot State” data. It’s enabled if it says On. It’s disabled or unavailable if it says Off.
- Examine the “BIOS Mode” data. For example, Secure Boot can be enabled if it reads UEFI. If it says Legacy (BIOS), you can enable the feature, but it will require additional steps.
If the feature is disabled and, BIOS Mode is UEFI after completing the steps, you can use the steps outlined below to enable a more secure Windows 11 experience.
How to enable Secure Boot on Windows 10
Follow these steps to enable Secure Boot on a UEFI computer:
Warning: Changing the wrong firmware settings may cause your device not to start properly. You should only access the motherboard settings if you have a compelling reason to do so. You’re expected to know what you’re doing.
- Open the Settings menu.
- Select Update & Security from the drop-down menu.
- Select Recovery.
- Click the Restart now button under the “Advanced startup” section.
- Select Troubleshoot from the drop-down menu.
- Select Advanced options from the menu.
- Select UEFI Firmware Settings from the drop-down menu.
- Restart the computer by pressing the Restart button.
- To access the boot or security settings page, go to the boot or security settings page.
- Press Enter after selecting the Secure Boot option.
- Press Enter after selecting the Enabled option.
- UEFI settings must be exited.
- To restart the computer, confirm the changes.
The security feature will be enabled after you complete the steps, and the device should now meet the Windows 11 requirements.
How to enable Secure Boot during startup
Instead of using the Settings app, you can enable Secure Boot by booting into the UEFI firmware during startup.
Follow these steps to access the device firmware during the boot process:
- Activate the power switch.
- To enter the firmware, look at the screen splash to see which key you need to press (if applicable).
- Repeat pressing the required key until the setup mode appears. Typically, the Esc, Delete, or one of the Function keys are required (F1, F2, F10, etc.).
- Start by going to the boot or security settings page (as needed).
- Press Enter after selecting the Secure Boot option.
- Press Enter after selecting the Enabled option.
- UEFI settings must be exited.
- To restart the computer, confirm the changes.
Secure Boot will enable you to support the installation of Windows 11 once you’ve completed the steps.
If you can’t get into the keyboard‘s firmware, consult your manufacturer’s documentation to determine which key to press during Boot. To access the device firmware, here are some brands and their respective keys:
- Dell: F2 or F12.
- HP: Esc or F10.
- Acer: F2 or Delete.
- ASUS: F2 or Delete.
- Lenovo: F1 or F2.
- MSI: Delete.
- Toshiba: F2.
- Samsung: F2.
- Surface: Press and hold the volume up button.
It’s worth noting that Microsoft does not strictly enforce all of the system requirements for the development process. When the final version is released, however, this may change.
Conclusion
I hope you found this information helpful. Please fill out the form below if you have any questions or comments.
User Questions:
- Can I enable Secure Boot after OS install?
Remove the installation DVD once the OS has been installed. To enter BIOS setup, restart the computer and press F2. Then, select Security -> Secure Boot from the menu bar—return Secure Boot Mode to “Standard” mode.
- Why do I need Secure Boot for Windows 11?
Secure Boot is a critical security feature that prevents malicious software from loading when your computer boots up. The PC firmware can be modified to change these settings. Firmware, also known as BIOS (Basic Input/Output System), is the software that runs before Windows when you turn on your computer for the first time.
- Should UEFI Boot be enabled?
If you plan to have more than 2TB of storage and your computer has the UEFI option, make sure to enable it. Secure Boot is another benefit of using UEFI. It ensured that only the files necessary for the computer’s booting process are executed.
- Windows 11 and Dual Booting: Secure Boot Can Be Disabled, But Has To Be Supported
Windows 11 and Dual Booting: Secure Boot Can Be Disabled, But Has To Be Supported from Windows11
5.How to ENABLE TPM 2.0 and Secure Boot to INSTALL Windows 11
How to ENABLE TPM 2.0 and Secure Boot to INSTALL Windows 11 from windows