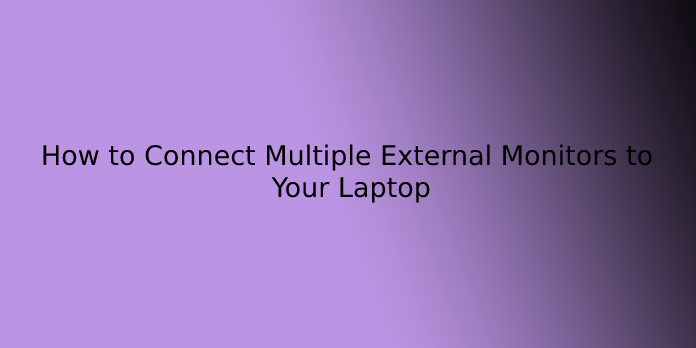Here we can see, “How to Connect Multiple External Monitors to Your Laptop”
We all know that multiple monitors can improve our productivity and convey an excellent experience, especially when employing a laptop. But the way to connect external monitors to a laptop? Finally, you’ve come to the proper place. This text introduces a simple and clear guideline to attach two external monitors to your laptop.
Things to check before the start
Generally speaking, most Windows laptops now support dual monitors, at least. But you would like to make sure your laptop can feature two external monitors, which depends on your Windows OS, the potential of your graphics cards and drivers.
Windows XP/7/8/10 all support multiple monitors, so you only got to check the graphics card and ports on your laptop.
1. Check the graphics card
First of all, you’ll get to confirm your graphics card supports multiple monitors. Normally, every graphics card provides a minimum of two outputs. Still, you’ll get to check the graphics card properties on the manufacturer’s website, find your graphics card and check the specifications to ascertain if it supports adding two external monitors.
For example, suppose you’re using the NVIDIA GeForce graphics card. In that case, you’ll check it out on the official website, and click on your graphics card, and check the specification, and then you’ll see if it supports multiple monitors.
If it doesn’t support adding multiple monitors, you’ll get to buy and install an accurate graphics card (e.g., GeForce RTX 30 Series) before you retain processing.
2. Check available ports on your laptop
Then you’ll get to check the ports on your laptop. Generally, a computer or laptop should include any of those four ports:
- Display Port can provide an interface with optional audio high-definition content protection.
- Digital Video Interface (DVI) is typically color-coded with white plastic and labels.
- Video Graphics Array (VGA) is generally color-coded with blue plastic and labels.
- High-Definition Multimedia Interface (HDMI) can connect all video devices and supply sounds through the cable.
You can check the ports on the rear or the edges of your laptop. Additionally to the ports on your laptop, the monitors should have the corresponding ports also, which will save some time and money to attach them. Otherwise, you’ll get to buy an additional adapter to possess their match, like a DVI to HDMI adapter.
If you don’t have the match ports for your laptop and your monitor
If the ports on your laptop aren’t equivalent because of the connectors in your monitor cables, don’t hand over hope. There’s a workaround! You’ll try one among the methods below to continue:
- Use an adapter, like an HDMI to DVI adapter. This works if you’ve got two different ports for your laptop and your monitor.
- Use a switch splitter, like a Display splitter, to possess two HDMI ports. This works if you’ve got just one HDMI port on your laptop, but you would like two HDMI ports.
- Use a docking station, and it works in various circumstances.
How to set up to connect two monitors
Since everything is prepared, you’ll start connecting the 2 monitors to your laptop.
Note: Connect your monitors while your laptop is turned on. In most cases, Windows will detect when a replacement monitor is plugged in.
For example, I even have VGA and HDMI ports on my laptop, and my external monitors have cables for VGA and HDMI ports as well:
Step 1: Plug the cable of the primary external monitor to the right video port on your laptop. So I plug the VGA cable of the primary external monitor into the VGA port on my laptop.
Step 2: Plug the cable of the second external monitor to the correct opposite port on your laptop. So I plug the HDMI cable of the second external monitor into the HDMI port on my laptop.
Step 3: On your laptop, right-click an empty area of your desktop:
? If you’re using Windows 10, click Display settings.
? If you’re using Windows 8/7, click Screen resolution.
Step 4: You will see three displays labeled with 1, 2 and three in display mode. Generally speaking, display 1 is your laptop’s monitor, and therefore, displays 2 and three are the external monitors. (What if you can’t see the plugged-in monitors?)
Step 5: Click display 2, choose Extend desktop to the present display in Multiple displays, and click on Apply.
Step 6: Click display 3, choose Extend desktop to the present display in Multiple displays, and click on Apply.
Step 7: Click okay to finish the settings, and you’ll now use the three monitors on your laptop.
Tips: you’ll click and drag each display (1, 2 or 3) to rearrange the display. You’ll also change the dimensions of things, display resolution and orientation consistent with your preferences.
Conclusion
I hope you found this guide useful. If you’ve got any questions or comments, don’t hesitate to use the shape below.
User Questions:
- Can I use an HDMI splitter to increase my desktop?
HDMI Splitter
Just plug the only USB end into your computer’s HDMI port, and plug each of your two monitors into each of the 2 HDMI ports at the opposite end of the adapter. … While it does allow you to extend your desktop to 2 other monitors, those monitors will both display an equivalent thing.
- Can I connect 4 monitors to my laptop?
Universal video docks that connect via USB 3.0 or USB-C on your laptop are different to feature more video outputs. These allow you to connect up to three external monitors, and alongside your laptop display, you will have a maximum of 4 displays.
- Can my laptop support 3 monitors?
Supporting three screens are often even as easy or much trickier. Again, it depends on the laptop, the graphics card (or integrated graphics), the graphics drivers, and maybe the quantity of memory available. … Some laptops will support two external monitors if you’ll find how of plugging them in.
- Multiple external monitors having 1 HDMI port and 1 non-video USB-C
Multiple external monitors having 1 hDMI port and 1 non-video usb-C from techsupport
- I want to attach my laptop to multiple monitors
I want to connect my laptop to multiple monitors from AskTechnology