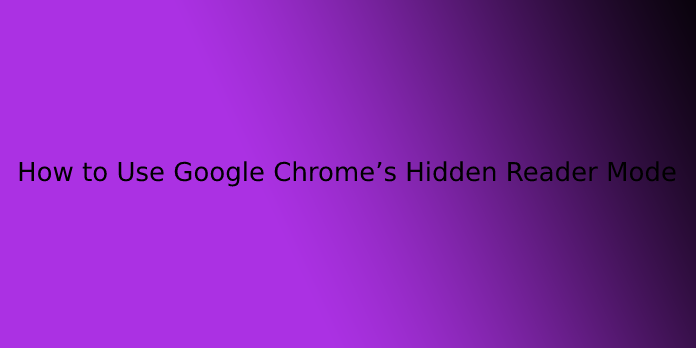Here we can see, “How to Use Google Chrome’s Hidden Reader Mode”
Is There Reader Mode in Chrome?
When you use another browser like Microsoft Edge, you’ll find that there’s a Reader Mode. If this mode is enabled once you visit an internet site, the page will only show you the article text within the middle, and therefore the background color is mild. Without the interruption of other mess information, you’ll have an honest reading experience.
Well then, is there a reader mode in Chrome?
Of course, yes. Chrome features a built-in Reader Mode. But this mode isn’t enabled by default. You would like to turn on reader mode in Chrome manually.
In the following content, we’ll show you ways to enable Reader Mode in Chrome and the way to use it to offer you a far better reading background.
How to Enable Reader Mode in Chrome?
You need two steps to enable Reader Mode in Chrome. We’ll show you a full guide during this part.
Step 1: Update Chrome
Before enabling Reader Mode in Chrome, you’d better keep your Chrome browser up-to-date.
- Open Chrome.
- Click the 3-dot menu on the top-right corner.
- Go to Help> About Google Chrome.
- Chrome will begin to automatically check for updates and perform an automatic update if available.
Step 2: Enable Reader Mode
- Highlight the address bar and replace settings/Help with flags.
- Press Enter to continue.
- Type reader mode into the highest search bar, and you’ll see the result immediately.
- Expand the choices within the Enable Reader Mode section and choose Enabled.
- A Relaunch button will appear on the bottom-right corner. You would like to click it to relaunch Chrome to use the change.
Now, Reader Mode is enabled in Chrome.
How to Use Reader Mode in Chrome?
You will not see the reader mode icon immediately. You’ll attend an available page to use this reader mode in Chrome. Now, we’ll show you ways to use reader mode in Chrome.
Chrome Reader Mode Extensions
You could also use Chrome reader mode extensions to urge a far better reading experience. Here, we show you two choices: Reader View and Reader Mode. You’ll look for them by yourself.
When you see them on the Chrome web store page, you’ll click the increase Chrome button and follow the instructions to put them in Chrome.
Generally speaking, a reader mode extension is more powerful than the snap-in tool. For instance, you give your some choices to customize the reader mode in Chrome. You’ll add such a Chrome extension for further use.
How to Enable Chrome Reader Mode on a Mac
If you are a Mac user (or just like better to use an extension), several extensions will allow you to look at pages in reader mode. These extensions are designed to eliminate distracting and unnecessary elements from a webpage, supplying you with a far better reading experience on any device.
- Reader View: Strips away distracting elements like images and buttons and changes a webpage’s text size, contrast, and layout for better readability.
- Just Read: Removes ads, pop-ups, comments, and more. It allows you to use dark and lightweight themes (good for hard-to-read websites) also apply your custom styling to sites.
- DOM Distiller Reading Mode: Removes images, sidebars, pop-ups, and other distracting elements from a webpage.
User Questions:
1.Does Google Chrome have a reader mode?
Once you enable the reader mode, you’ll see the toggle on the right side of the address bar when you open a page with an article. Just click on it to enable reader mode. Here’s how the page looks when you enable it. While you’re at it, you should also check our guide on how send a tab from Chrome to any Android phone.
2.Is reading mode good for eyes?
Reading text on your computer screen can take its toll on your eyes after a while. Fortunately, Word’s Read Mode feature can help reduce eye strain with options that allow you to view text in a larger, full-screen format.
3.Where is the Customize Google Chrome button?
Open a new tab in Chrome and click the “Customize” button (or the pencil icon) in the browser’s lower right corner.
4.Chrome 90 will bring the option to hide the “Reading list” button from the bookmarks bar.
Chrome 90 will bring the option to hide the "Reading list" button from the bookmarks bar. from chrome
5.How to Enable Hidden DARK MODE in Google Chrome (ALL WEBSITES)
How to Enable Hidden DARK MODE in Google Chrome (ALL WEBSITES) from chrome