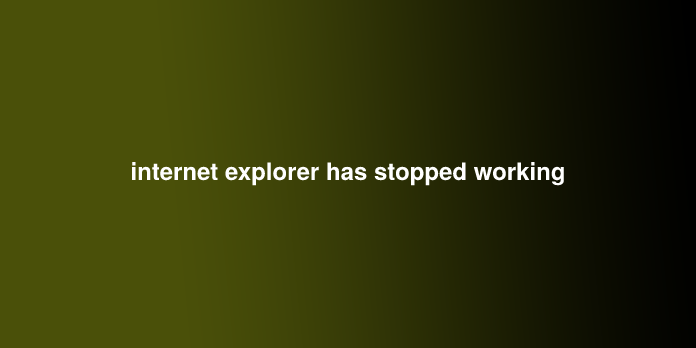Here we can see “internet explorer has stopped working”
How to fix Internet explorer has stopped working.
As Windows 10 has already launched with a replacement Microsoft Edge Browser. But still, if you’re a lover of internet explorer and getting these errors like Internet Explorer has stopped working, Freezing, Crashing, etc. It is often thanks to a third party “.dll” file is conflicting with iexplore.exe.
Another reason is often that Internet Explorer is getting many loads of unwanted toolbars, BHO’s, add-ons, extensions. Some internet explorer security settings also can cause this.
Anyway, we have the right solution to repair this error message ‘Internet explorer has stopped working in. So we are offering you nine methods to urge prevent these issues. These methods will work for Windows 10, Windows 8, Windows 7, Windows Vista, Windows XP, and mainly for all IE versions, IE 7, 8, 9, 10, 11, etc. So please follow the below methods one by one.
- Reset Internet Explorer
- Update Graphics Driver
- Disable software rendering
- Uninstall unwanted toolbars
- Disable unwanted add-ons
- Reinstall Java, Flash, Silverlight
- Reset Security Zone
- Run Microsoft Fixit utility
- Find the conflicting. DLL file
- Reinstall Internet Explorer
Fix 1: Reset Internet Explorer
Resetting internet explorer is the first method you should use as most of the time it fox the difficulty immediately.
Reset Method 1:
- Open Internet Explorer.
- Click on the Tools menu (Press the “Alt” key to the active menu bar).
- Click on “Internet Options “. A configuration window you’ll appear
- Click on the advanced tab.
- Click on the “Reset” button. Next, you’ll get another box; here, check a package named “Delete Personal Settings “then.
- Click on the push-button thereon.
Reset Method 2:
If you couldn’t open IE, otherwise you couldn’t reset Internet Explorer through the above method, so here is another way which is highly effective to reset Internet Explorer through the instrument panel. Follow the subsequent steps:
- Click on Start Button
- Click on the instrument panel
- Click on Network and Internet
- Click on “Internet Options “. (You will get a configuration window)
- Click on the advanced tab.
- Click on the “Reset” button. Next, you’ll get another box; here, check the box named “Delete Personal Settings “, then click on the push-button thereon.
Microsoft’s fix to repair the web explorer has stopped freezes, opens up then suddenly closes sort of issues. It also suggests resetting the web explorer.
If the above method doesn’t fix, then follow the following form.
Fix 2: Update Graphics Driver or Disable Software Rendering
Sometimes graphics rendering cause this issue, So either attempt to update your graphics card driver or attempt to disable the Hardware Acceleration option in IE 9 & IE 10.
- Open Internet Explorer.
- Click on the Tools menu (Press the “Alt” key to the active menu bar).
- Click on “Internet Options”. a configuration window you’ll appear
- Click on the advanced tab.
- Un-check an option named “use software rendering rather than GPU rendering”. It’s located under “accelerated graphics”.
It doesn’t fix, follow the following method.
Fix 3: Disable 3D in “NVIDIA Graphics driver.”
(Only if you’ve got one, otherwise skip it)
Disable the “stereoscopic 3D” option into the “NVIDIA Graphic driver” application. (If you’ve got Nvidia Graphics Drivers & Software, If you don’t have you’ll leave this step)
- Open Nvidia software from the system tray.
- Disable the choice named “stereoscopic 3D” from NVIDIA Drivers (NVIDIA driver may be a special effects driver their software runs on the system tray. )
It doesn’t fix, follow the following method.
Fix 4: Uninstall Unwanted Toolbars
Sometimes a third-party toolbar can cause difficulty. So it’s better to avoid installing any third-party toolbar. However, if you’ve got installed one and don’t skills to get rid of it, then see the below steps to get rid of the unwanted toolbar from the IE.
- Remove unwanted toolbars using the instrument panel.
- Go to add/remove programs and uninstall any toolbar available within the list.
It doesn’t fix, so please follow the following method.
Fix 5: Disable Unwanted Add-ons
You can disable the additional add-ons from internet explorer. Sometimes, add-ons create an issue and are the primary explanation for the error.
- Go to settings -> Manage Add-ons.
- Select and right-click to disable the add-ons.
It doesn’t fix, so please follow the following method.
Fix 6: Re-install Java, Flash player, Silverlight.
Uninstall then Reinstall Add-ons programs Like Java, Flash player, Silverlight from the instrument panel.
Fix 7: Reset Security Zone.
- Reset Internet Explorer Security Settings zone.
It doesn’t fix, so please follow the following method.
Fix 8: Run Microsoft Fixit
- Download and run this Microsoft Fixit to resolve the matter.
- Restart the pc.
It doesn’t fix, so please follow the following method.
Fix 9: Find the. DLL file, which is conflicting with IE
If the above method doesn’t fix the difficulty, this method is to seek out the precise .dll file causing the conflict. This is often a manual method and time-consuming, so we keep it because of the last step. We will find the faulty dll with the assistance of system logs. Follow the below steps.
- Right-click on My Computer, then click on Manage. You’ll get another window.
- Click on the arrow of the “Event Viewer” (Expand it).
- Click on the arrow of the “Windows Logs” (Expand it).
- Click on “Application” under windows Logs.
- Now look on the proper side pane; it has listed all the system LOGS.
- Now scroll down and find an error(Red Cross Error) associated with iexplore.exe, and double click thereon get the small print (this log was created once you get an error message on Internet Explorer, so please find by the “Time”).
- Now you’ve got the Error Message details. Next, find the name of the “.dll” file thereon point.
- As of now, you’ve got the actual dll file name which is creating conflict with iexplore.exe. So stop the war by repairing, renaming, deleting that file. You’ve got to try to research thereon, what to try to thereupon file (We can mention a hard and fast action on this file as you’ve got to seek out out that which other program is using that problematic file and the way meaningful is that program), so please take action thereon carefully.
- If you’re unable to delete the file, then reboot the pc within the safe mode then delete the file.
Hopefully, you’ll be ready to solve the crashing, freezing, or stopped working problems with the web explorer in Windows 7, 8, 10 with the above methods. If not, then attempt to reinstall the web explorer. Please post your comment/questions below or tell us which fix worked for you.
User Questions:
1. “Internet Explorer has stopped working” error appears immediately after I open Internet Explorer 11
Try the subsequent and see if you’ll open IE:
Windows Key + R > type inetcpl.cpl within the “Open” box > OK > Advanced > remove the checkmark ahead of “Enable third party browser extensions” > OK then restart IE.
If that doesn’t assist, you can re-enable third-party browser extensions
If it does help, you would need to hunt the browser extension causing the difficulty.
2. Internet Explorer 11 pack up
I am using Windows 7 Home and Internet Explorer 11 64 bit. My problem is with most websites that I click onto when the website opens; I buy a message Internet Explorer has stopped working.
3. Internet Explorer has Stopped Working…
We have a drag with IE9. On a couple of machines (Win 7 32 bit), there’s a mistake.
“Internet Explorer has Stopped Working ….”
I have tried to reset IE settings, clear cache, and do the sfc /scannow command also.
But still, the problem didn’t solve. Any idea the way to fix this?
4. Internet explorer has stopped working?
I even have to log into Facebook, search a candidate, scrap data from the given list of candidates, sign off in any case candidates are done. I even have to try to do this for nearly 500 candidates, but internet explorer crashes after 100 candidates approximately. It gives ‘Internet Explorer has stopped working’ pop-up. I even have deleted history and cleared cache, but still, the difficulty persists. Is there how to handle this with UIpath and continue with the script?
5. Message: Internet Explorer Has Stopped Working …. help
“Internet Explorer Has Stopped Working
A problem caused the program to prevent working correctly. Windows will close the program and notify you if an answer is out there .”
And the program will close.
Often it gets so bad no program will fully open without immediately getting the box and shutting it.
I can run “CC-CLEANER”, and it stops and usually works for a while. Then, on the other hand, it starts again.