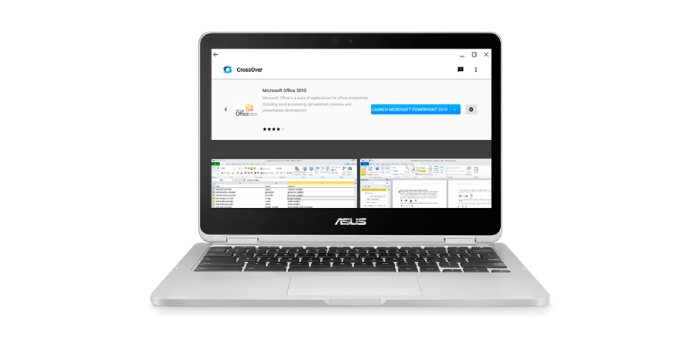Here we can see “How to Run Windows Apps on Chromebook”
If the one thing keeping you back from using a Chromebook is a specific program you can not live without, then the response may be available. We Show You How You Can run Windows programs on a Chromebook
Google keeps adding new features to its Chromebook platform. Not too long ago, it allowed the apparatus to operate Android programs, which has led yet another firm – Codeweavers – to – make software that will enable Windows apps to operate on many ChromeOS devices.
It is completely free, easy to use, and does not need any hacking or control line actions. Thus, we will explain to you just the way you can get Windows programs up and running onto a Chromebook.
What you will need
Not many Chromebooks can run Windows programs. To accomplish this, you will need a fairly modern one (probably from the previous few decades ) which comprises an Intel CPU instead of ARM.
It is also going to should get at least 2GB of RAM installed, along with 200MB of storage area free for your setup and any extra room necessary for the programs you would like to utilize.
Google has produced a list of versions that may run Android. That’s how Windows programs work on Chromebooks, so verify before starting any of these measures below.
You will also Have to Have the Google Play Store allowed in your Chromebook. To do so, click on the Preferences menu (looks like a gear), then tap the three lines at the left corner and then choose Google Play Store.
Here you’ll find a Choice to Empower Google Play Store in your Chromebook. Click on this, follow the onscreen instructions, and then click on Accept to finish the installation for your Google Play Store.
Eventually, you’ll need the CrossOver on ChromeOS Beta program That You’ll find for free to the Google Play Store.
You will not require a Windows license to utilize CrossOver since the app does not install the OS in your Chromebook.
Will any Windows app work?
Whenever it’s technically feasible for many Windows programs to run on a Chromebook, there are a couple of caveats.
The most important one is that Chromebooks are often somewhat underpowered compared to Windows PCs. This is only since ChromeOS is a lightweight operating system that also does not demand the heft of its Microsoft counterpart.
This usually means that placing demanding Windows programs – like Photoshop, video-intensive games, and massive suites such as Office – may drag down performance to a crawl.
Then there is the simple fact that CrossOver is a beta program that brings with it the regular instability you would expect from a product under development. Codeweavers has performed a superb job up to now, but you will want to supervise your expectations if you would like premium programs to utilize a lower-end Chromebook.
The organization does supply a Windows program compatibility listing on its website, and you ought to check out that first. If you mean to operate smaller programs, then CrossOver might be a terrific alternative. However, in the event of people who are hooked on the applications for their job or significant projects, we would recommend investing in a complete Windows PC rather than
There are a few fine machines out there for a small outlay right now, so take a look at our very best budget notebook 2018 for a few thoughts.
Running Windows apps on a Chromebook
Go to the Google Play Store and then get the CrossOver on Chrome OS Beta program for those who have not already. Launch it, give access to the several media it demands, and you will be shown a search bar at which you can start looking for programs.
Sort from the one you would like to utilize, and CrossOver will exhibit a listing of variants that match up. Click on the Install button near the right one.
You’ll now be prompted to download the Installer program from Codeweavers. Click the Go button, then Continue to the website to begin the process.
You’ll be taken to the Codeweavers page, where it explains the need for a Chrome extension to be installed. The purpose of this is to aid with this and any future applications you want to use.
Click the Add to Chrome button and do the same for the Add Extension button that appears afterward. With this done, you can now click the link at the bottom of the screen for the application you want to install.
Return to CrossOver and click the Retry button to see if the app has the installation files it requires. If so, select it, and then install should begin.
During the installation, you’ll most likely be prompted to install various things the Windows app requires. This could be a font, XML Parser, or other similar things. Agree to all of these and follow any wizards that appear (that’s the software kind, not the bearded older men of legend).
When the installation is complete, you’ll be presented with a confirmation of this and the option to open the app. Click the Launch Application button to do so.
Now you should be free to use the software as if it was on a Windows machine.