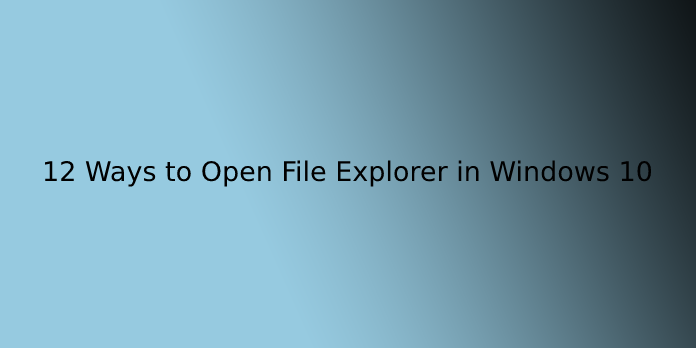Here we can see, “12 Ways to Open File Explorer in Windows 10”
What is File Explorer?
File Explorer may be a GUI component altogether version of Microsoft Windows since Windows 95, which was previously referred to as Windows Explorer. It’s a file manager application that permits users to navigate and manage data, drives, folders, and files on their computer or mobile device. For accessing the filing system, it offers a graphical interface that permits users to access files, folders, or content stored on the pc. It presents multiple interface items on the screen like desktop and taskbar because it is additionally an element of the OS (operating system).
You have the power to launch explorer.exe from multiple locations in Windows 10. The organizer is one of the foremost used tools of Windows 10 that permits you to manage and consider your files. Additionally, File Explorer is often wont to transfer files together with your associated homegroup too. So, the subject is very necessary to understand how to access File Explorer in Windows 10 in separate ways.
The methods involve everything from keyboard shortcuts to the Windows search bar to using Task Manager then on. So let’s start with the procedures.
Open File Explorer
Here are 12 Ways to Open File Explorer in Windows 10 –
1. Access File Explorer with just one click
- Taskbar of Windows 10, most frequently pin the Explorer. So to urge access to the app, you only got to click on an equivalent. As simple as that.
2. Use the keyboard shortcut Win+E
- Another quickest thanks to accessing File Explorer is to use the keyboard shortcut generated by Microsoft itself. All you would like to try to do is pressing Win+E at one go.
3. Open File Explorer in Windows 10 through Quick access menu
In the computer user menu, Microsoft places a File Explorer link so that users can quickly launch it whenever needed. For that –
- Press Win+X directly to invoke the facility user menu.
- Once it appears, click File Explorer to open it.
4. Try out the Start menu
- Do a click on the beginning icon located at the rock bottom left corner of your desktop screen.
- Type explorer and you see the simplest match within the search result. Hit the Enter key.
5. Exploit dialog command to access File Explorer
- Open Run panel using Win+R hotkeys.
- Upon appearing, write down explorer.exe within the void text bar and click on the OK button.
6. Open File Explorer in Windows 10 by means of Start menu
- To mention the beginning menu within the display, press the Windows key.
- Now, you would like to navigate the W alphabet. For that purpose.
- Click the # option located top of the interface, then select W from there.
- Locate Windows System from the visible options and when found, click on the arrow icon located beside it.
- From the expanded list, select File Explorer to open it.
7. Bring Windows Search into the play
- Make a combined press of Win+S to look at the search in text mode.
- When it comes into the sight, type explorer.exe and hit the Enter key once the result shows up.
8. Open File Explorer in Windows 10 using Task Manager
- Hover the cursor to any void space of Taskbar eventually make a right-click thereon.
- Select Task Manager, then click on More details if the interface isn’t expanded already.
- Click the File option located within the Menu bar and choose Run new task.
- A pop-up will come up, put explorer.exe within the provided field located next to Open, hit the OK button.
9. Via CMD.exe
- First of all, right-click on the Start icon and choose Run from the appearing items.
- Type cmd.exe and after that press Ctrl+Shift+Enter in one go.
- A UAC will ask permission to run the prompt as admin; click the Yes button to grant it.
- Once the black window makes the looks, type after the blinking cursor and hit Enter on your keyboard.
10. Open File Explorer in Windows 10 From Windows PowerShell
- Right-click on Start, then select Windows PowerShell (Admin).
- If a UAC shows up, click Yes to continue.
- Next, you would like to attend a couple of seconds so that the system can prepare PowerShell to use.
- Later on, type explorer.exe after the flicking PS C:\WINDOWS\system32> and hit Enter to access File Explorer.
11. Prepare a desktop shortcut
To make a desktop shortcut of File Explorer, you would like to launch Task Manager first. For this purpose, attend the Desktop screen and press Ctrl + Shift + Esc simultaneously.
- Once it turns up, move to its Details tab.
- Under the Name column, you’ll get all the services available in your system. determine explore.exe from there.
- When you catch on, right-click on an equivalent and choose Open file location.
- A window will inherit the view highlighting the explorer.exe option. Again right-click thereon and choose to Send to >> Desktop (create shortcut).
12. Make a hotkey to Open File Explorer in Windows 10
To generate a manual shortcut key for File Explorer, you must create a desktop shortcut first. After that, follow the below steps –
- Press Win+D to access the Desktop screen.
- Right-click on the shortcut you created for File Explorer and chose Properties.
- When the Properties wizard shows up, you’ll get on the Shortcut tab by default. Take your mouse cursor to the Shortcut key section and click on the text bar beside it.
- The system has already set Ctrl+Alt because of the prefix of the hotkeys. You only got to type the other letter to finish the keyboard shortcut.
- In the end, click the Apply button followed by pressing okay to save the changes.
That’s all!!!
Conclusion
I hope you found this guide useful. If you’ve got any questions or comments, don’t hesitate to use the shape below.
User Questions:
- What is a way of opening Windows Explorer?
A few quick ways to open File Explorer or Windows Explorer: Press the Win + E keys on your keyboard, and watch File Explorer or Windows Explorer immediately start. Click or tap the File Explorer/Windows Explorer shortcut on the taskbar.
- What is Alt F4?
Alt+F4 may be a keyboard shortcut frequently wont to close the currently active window. … If you would like to shut a tab or window open during a program but not close the entire program, use the Ctrl + F4 keyboard shortcut.
- Why is my Windows Explorer not responding?
You may be using an outdated or corrupted video driver. System files on your PC could also be corrupt or mismatched with other files. You’ll have an epidemic or Malware infection on your PC. Some applications or services running on your PC could also be causing Windows Explorer to prevent working.
- Windows 10 Tips and Tricks
- Can’t open a file explorer from the taskbar. As you’ll see within the video, whenever I plan to open a file explorer from the taskbar, the whole screen flashes black, and therefore the taskbar disappears for a few seconds. what’s causing this, and the way do I fix it?
Can’t open file explorer from taskbar. As you can see in the video, when ever I attempt to open file explorer from the taskbar the entire screen flashes black and the taskbar disappears for a couple seconds. What is causing this and how do I fix it? from windows