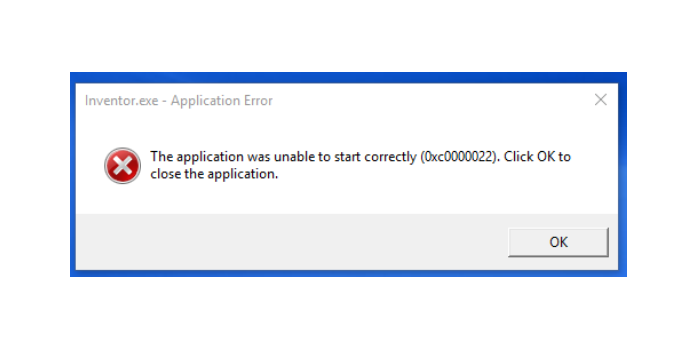Here we can see, “0xc0000022 – Fix for Windows Vista, 7, 8, 8.1, 10”
Fix the 0xc0000022 boot error on Windows Vista, Windows 7, Windows 8, Windows 8.1, and Windows 10.
Symptoms and description
This mistake is linked to the error messages, alerts, warnings, and symptoms listed below.
Symptom 1: 0xc0000022 error screen
This issue is usually caused by access problems, which a specific application or Windows itself might cause.
The following events can cause the error:
- files that are either corrupted or inaccessible.
- Security software is disrupted.
- DLL file is missing.
This Error’s Causes
One or more of the following factors have been linked to this error:
Cause 1: Incorrectly set access rights.
A Windows application that cannot access other files required for it to function is the most prevalent cause of this problem.
Cause 2: Damaged or corrupted system files.
Another common cause is a faulty Windows system file resulting from a disk write error.
Fixing “0xc0000022” on Windows
Fix 1: Check for permission issues
If the 0xc0000022 is caused by a specific application and you know which one it is, check the permission configuration for that application to make sure it is configured appropriately.
To do so, take the following steps:
- Select the application that caused the issue with a right-click. This can be a shortcut on your Desktop or the.exe file of the installed application found on My Computer.
- Select your desired properties.
- Select the Security option from the drop-down menu.
- To Allow Full Control, change the permissions for all Administrators, Power Users, and the System.
- Apply the changes.
Fix 2: Check for DLLs with accessibility issues
If a DLL file causes the error, you can use the Process Monitor tool from Microsoft to figure out which file caused the error:
- Download Easy Recovery Essentials
- Run the Process Monitor utility after downloading it.
- Next, start the program that caused the 0xc0000022 error.
- Wait for the mistake to appear on the screen.
- Click File.
- Capture Events should be selected.
- To open Process Monitor Filter, select Filter (or click the CTRL and L keys).
- Remove any lines unrelated to the application that created the problem.
- Look for events with ACCESS DENIED in the result column.
Once you’ve found the DLL file with ACCESS DENIED, take the following steps:
- Navigate to the folder containing the application that produced the problem.
- Right-click on the DLL file and select Properties.
- Choose Properties.
- Select the Security option from the drop-down menu.
- Continue by pressing the Enter key.
- Click Add from the drop-down menu.
- Type users in the box labelled Enter the object names to select.
- Then click OK after checking the names.
- Set the new added user’s access levels to Read & Execute and Read access.
Fix 3: Run a file scan to see if any corrupt files
You can use the sfc software to search your hard drive for potentially corrupt files that could cause the 0xc0000022 problem.
To use this tool, follow these steps:
- Start by pressing the Start button.
- In the search box, type cmd.
- Run as Administrator by right-clicking on the Command Prompt result.
- Type:
sfc /scannow
5. Press the Enter key.
If you can’t get into Windows, you can try running sfc in Safe Mode or Easy Recovery Essentials.
Follow these instructions to enter Safe Mode on your computer:
- Remove any external devices from your computer and restart them.
- Before the Windows logo shows, press F8.
- Using the arrow keys, select Safe Mode and press Enter.
It’s simple to run sfc with Easy Recovery Essentials. Take the following steps:
- Download Easy Recovery Essentials.
- First, the ISO image should be burned.
- Easy Recovery Essentials can be started from a CD, DVD, or USB drive.
- Select Command Line Launch.
Fix 4: Turn off your firewall or antivirus software
If none of the above methods worked, try disabling your antivirus and firewall software to see if the problem is caused by either a firewall or an antivirus application.
Conclusion
I hope you found this information helpful. Please fill out the form below if you have any queries or comments.
User Questions
1. What is the solution to the error code 0xC0000022?
- Select the application that caused the issue with a right-click.
- Select your desired properties.
- Select the Security option from the drop-down menu.
- To Allow Full Control, change the permissions for all Administrators, Power Users, and the System.
- Apply the changes.
2. What does the error code 0xC0000022 indicate?
The access rights issue is indicated by Error 0xC0000022, which can occur if the Software Protection Service is stopped or damaged.
3. How can I resolve the issue of Windows being unable to start the service on my local computer?
Go to Properties by right-clicking on the service in Window Services. Then select the Local System account from the Log On tab. Finally, start the service by clicking the Ok button. That was a breeze.
4. Getting error 0xc0000022 (“Access is denied”) when running certain programs, even when using run as administrator [Windows 7]
Getting error 0xc0000022 ("Access is denied") when running certain programs, even when using run as administrator [Windows 7] from techsupport
5. 0xc0000022 error and solutions not working.