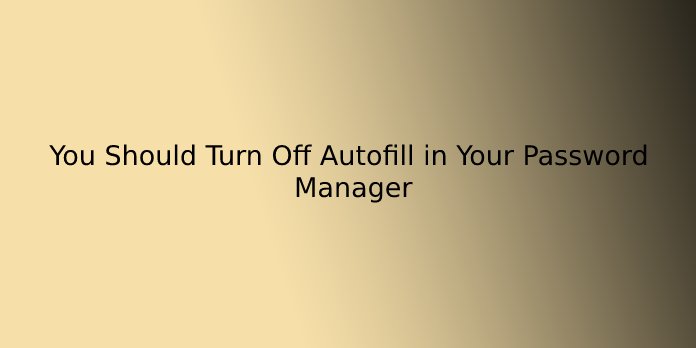Here we can see, “You Should Turn Off Autofill in Your Password Manager”
Advertisers have found a replacement; thanks for tracking you. Consistent with Freedom to Tinker, a couple of ad networks are now abusing tracking scripts to capture the email addresses that your password manager auto-fills on websites.
But it gets worse: they might use that tech to capture your passwords, too, if they wanted. This affects everyone employing a password manager, whether a built-in password manager likes Chrome, Firefox, Edge, or a browser extension like LastPass. As a result, you ought to probably disable the autofill feature to stop this from happening.
How Autofill Is Leaking Your Information
When you save your username and password on an internet site, your password manager remembers them. From that time forward, it’ll plan to automatically fill them into the username and password boxes it sees thereon the website. This makes signing in faster, as you only need to click “Login.”
But some third-party advertising scripts—the ones that almost every website out there uses—are beginning to use these to trace you. They run within the background, create fake login and password boxes you can’t even see, and captures the credentials your password manager fills into them.
You can see this problem for yourself by visiting this demonstration page. Fill in a fake email address and password, and you’ll be prompted to save lots of it in your browser’s password manager. Continue, and it’ll be auto-filled within the background, with the script capturing the email address and password.
This demonstration site doesn’t currently show any problem if you employ LastPass, but anything that automatically fills usernames and passwords with no user intervention—LastPass included—is theoretically vulnerable.
You Need Unique Passwords Everywhere, So Password Managers Are Still Essential
This problem demonstrates the importance of using unique passwords on every website. It’s not just a theoretical attack—it’s getting used by advertisers on 1110 of the highest a million websites today, consistent with Freedom to Tinker. Advertisers are currently just using this system to capture usernames and email addresses. Still, nothing is stopping them from capturing passwords also, if one was during a particularly nefarious mood someday.
If an advertiser did capture your password on an internet site, the worst someone thereupon data could do is sign in to that website. That’s not ideal, but it’s not the worst thing that would happen. If you employ an equivalent password for that website as you are doing for your email account, that person could then access your email account and use it to realize access to your other charges, and that’s the worst that would happen.
This is why we still recommend employing a password manager, regardless of what. With all the various accounts the typical person has online and the frequency of attacks against these websites, you must use a singular password for each site you visit. The most straightforward thanks to doing this is with a password manager—don’t throw the baby out with the bathwater.
Protect Yourself By Disabling Autofill
However, you’ll still mitigate a number of your risk from these scripts by disabling autofill in your password manager. For instance, if you employ LastPass (which isn’t currently suffering from these scripts, but theoretically could be), the autofill feature fills login fields together with your credentials, so you’ll click “Login.” If you disable the autofill feature, you’ll need to click the LastPass icon during a password field and click on your username to fill in your saved information. You’ll only do that when trying to check-in, which could protect your credentials from being scooped up. You’re not spraying all of them over every page.
You could also just copy-and-paste usernames and passwords from your password manager of choice, which would cause you to be even safer—but significantly less convenient. we expect choosing to initiate autofill only on login pages manually should be a moral middle ground between security and convenience. If those login pages were compromised with such a script, nothing could assist you, anyway—the script could read your login details, albeit you copy-and-pasted or manually typed them in.
Unfortunately, most browser password managers don’t allow you to disable autofill. There are no thanks to disabling the autofill feature if you’re using the integrated password manager in Google Chrome or Microsoft Edge, for instance. Chrome has a choice to disable autofill, but it only disables autofill of knowledge like addresses and phone numbers, not passwords. There’s a choice to disable autofill passwords in Mozilla Firefox’s password manager, but it’s hidden in about: config.
If you’re using the built-in password manager in Chrome or Edge, we encourage you to modify to a third-party password manager that gives more control, like LastPass or 1Password. 1Password isn’t suffering from this problem because it doesn’t include an automatic autofill feature.
In LastPass, you’ll disable autofill by clicking the LastPass extension button on your browser toolbar and clicking “Preferences.” Uncheck the “Automatically Fill Login Information” option under General, then click “Save” to save lots of your changes.
If you would like to stay using Firefox’s password manager, you should type “about:config” into Firefox’s address bar and press Enter. You’ll see a warning screen informing you that changing various settings here could cause problems. Don’t worry—if you only change the only setting we mean, you’ll be fine. Click “I accept the risk!” to continue.
Type “autofillForms” into the search box and double-click the “signon.autofillForms” preference to line it to “false.” Firefox will not autofill usernames and passwords without your permission.
If you’re using another password manager, you should open its preferences and disable the “autofill” or “automatically fill” choice to ensure your password manager won’t leak your personal information.
Browser and password manager developers got to rethink password managers to form them safer. They shouldn’t attempt to automatically fill your login data on every single website you visit on a specific website, and that’s just posing for trouble. But, for now, you’ll disable autofill to form yourself safer.
So how does one close up autofill?
How to Turn Off Autofill in LastPass
- Click on the LastPass browser icon.
- Click Preferences.
- In the browser window that opens, under General, confirm that Automatically Fill Login Information is unchecked.
How to Turn Off Autofill in Chrome
If you’re using the native Chrome password manager, you cannot disable autofill for passwords. Instead, you should delete any saved passwords and switch to a password manager like LastPass or 1Pass. Here’s the way to delete saved passwords:
- Go to Settings and look for autofill.
- Under Passwords and forms, Click Manage passwords click Autofill settings, and toggle the feature off. This may close up autocomplete for addresses and the other saved information but won’t close up autofill settings for passwords. For that, you will need a subsequent step.
- Click the rear button and click on Manage Passwords. Toggle the whole feature off also as toggling off Auto Sign-in. This may prevent Chrome from trying to save lots of your passwords in the future.
- Scroll right down to the saved passwords list. You will have to get rid of each saved password one by one. to try to do this, click the menu (three dots) button and click on Remove.
How to Turn Off Autofill in Firefox
- Go to Preferences > Privacy and Security.
- Under the Browser Privacy section, uncheck Remember logins and passwords for websites.
- To clear the saved passwords, click Saved Logins and click on Remove All.
Conclusion
I hope you found this helpful guide. If you’ve got any questions or comments, don’t hesitate to use the shape below.
User Questions:
- Is it safe to use autofill?
Autofill is excellent as a Timesaving tool, but it is also susceptible to attacks and particularly vulnerable during a case like this. It is best to use these on sites you completely trust or turn them off completely. All browsers that have the feature like Chrome, Safari or Opera are susceptible to the attack.
- Why is the autofill password not working?
An outdated browser cache can prevent the Autofill functionality in Chrome from kicking in, so try clearing it. Attend Chrome Settings > Privacy and Security > Clear Browsing Data. … On the Android and iOS versions of Chrome, head over to Chrome Settings > Privacy > Clear Browsing Data to clear the browser cache.
- Why can’t I activate the Offer to save lots of passwords?
Open Chrome and sort ‘chrome://settings/passwords’ into the URL bar. Confirm Offer to save lots of Passwords is turned on. Check under Never Saved for the location you’re logging into; remove it from the list if it’s there.
- How does one use a password manager?
- What are the drawbacks of using the auto-fill function?
What are the drawbacks of using the auto-fill function? from Bitwarden