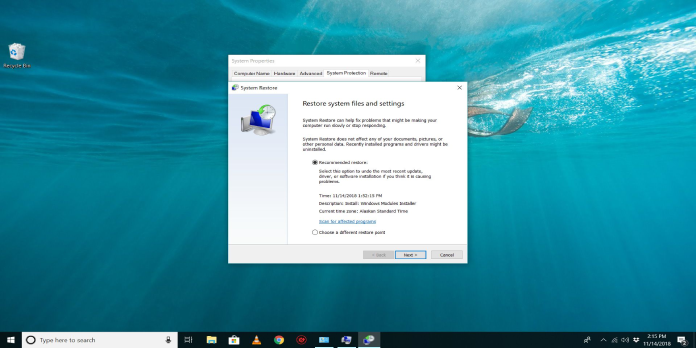Here we can see, “Windows System Restore – Guide for Windows XP, Vista, 7, 8, 10”
What is System Restore?
System Restore is a Windows function that allows you to restore the state of your computer to a previous point in time. These restoration points can be configured either automatically or by hand.
To restore your PC, use Easy Recovery Essentials.
If you need to get your computer back up and running, you can use our Recovery CD Easy Recovery Essentials to accomplish so:
- Download Easy Recovery Essentials
- The image should be burned.
- Open Easy Recovery Essentials and take a look around. It starts with a list of Windows installations that have been detected.
- Select a restoration point from the drop-down menu.
- Easy Recovery Essentials will now back up your current system setup before restoring the specified snapshot.
Easy Recovery Essentials has the following features:
- Find and resolve boot issues automatically.
- Even if you can’t get into Windows, it works.
- Recover the effects of a viral infection.
- Restore the functionality of your computer.
- Your vital data can be accessed and backed up.
- IT professionals will benefit from advanced tools.
Easy Recovery Essentials comes as an ISO file written to a CD, DVD, or USB flash drive.
You can do the following with Easy Recovery Essentials:
- With Automated Repair, you can automatically find and rectify faults.
- With the built-in antivirus, you can protect your computer from infestations.
- Restore the functionality of your computer.
- Your most crucial data can be accessed and backed up (like documents, pictures, music, videos and so on).
Easy Recovery Essentials works with the following versions of Windows:
- Windows XP
- Windows Vista
- Windows 7
- Windows 8
How to use System Restore
Restore Windows XP
In all versions of Windows XP, System Restore is enabled by default, and it is possible to disable it in Windows XP Professional.
You can’t use it to restore your computer if it’s switched off.
To begin, you must first log in as an Administrator. Login with any user account with administrative rights to the system if you don’t have an “Administrator” user account.
Restore the computer’s functionality.
Follow these procedures to restore your machine with Windows XP installed:
- Click Start
- Select All Programs from the drop-down menu.
- Locate and open the Accessories folder.
- Go to the System Tools menu.
- Look for the System Restore option.
- Ensure the “Restore my computer to an earlier time” option is chosen on the Welcome to System Restore welcome screen.
- Click Next
- Select the date you want to restore your computer from the “1. On this calendar, click a bold date” area on the Select a Restore Point page.
- The blue dates on the calendar indicate that at least one restoration point is available for that date.
- From the “2. On this list, click a restore point.” section, choose one of the possible restore points from the selected date.
- Click Next
- Click Next on the Confirm Restore Point Selection screen.
- Wait for the software to restore Windows XP to the last date you choose.
- Your machine will boot up again.
- Restart Windows XP and log in as an administrator.
- Click OK on the Complete Restoration screen.
Create restore point
Follow these procedures to establish a restore point in Windows XP:
- Startup your PC.
- Log in as the Administrator or any other user account with administrative privileges.
- Select Start > All Programs > Accessories > System Tools from the Start menu.
- Select System Restore from the drop-down menu.
- Allow time for the software to load. It could be turned off if it doesn’t open.
- Create a restore point by clicking the Create a restore point button.
- Click Next
- Type a description of the restore point you’re about to create on the Restore point description screen. Use any suggestions you come across to assist you in figuring out what this restore point is all about.
- Select Create from the drop-down menu.
- When the restore point is created, the wizard screen will alert you.
- When you’re done, click Close.
Follow the instructions from the Restore computer until step 8 to check that the restore point was correctly generated.
Turn on/off
The restore feature is usually enabled by default. If this isn’t the case on your PC, follow these instructions to activate it in Windows:
- Click Start
- Navigate to the Control Panel.
- Select System (or double-click).
- Select the System Restore option from the drop-down menu.
- Check to see if the Turn off System Restore (or Turn off System Restore on All Devices) check box is selected:
- System Restore is disabled if this check box is selected.
- System Restore is enabled if this check box is not ticked.
6. If you made any changes, click OK.
Run the program in Safe Mode
You can recover your computer by running Windows XP in Safe Mode by following these procedures.
You must have access to the Administrator user account or any other user account with administrative rights to the system before you begin.
- Boot your computer
- After that, press and hold the F8 key.
- Select Safe mode with a Command prompt from the Windows Advanced Options box.
- After you’ve picked this item, press Enter.
- Assume the role of Administrator.
- Type %systemroot%\system32\restore\rstrui.exe into the command prompt and press Enter.
- Follow the on-screen instructions.
Restore Windows Vista to its original state.
If the restore feature is disabled or Windows Vista is unbootable, you won’t be able to restore your PC. Go to the Download restoration disc to learn how to use Easy Recovery Essentials to recover your PC.
Restore the computer’s functionality
Following these methods will allow you to restore Windows Vista:
- Boot Windows Vista
- Start by pressing the Start button.
- In the search bar, start typing “restore.”
- Click the Backup and Restore Center item when it displays.
- Choose whether to restore your machine to the recommended date (as suggested by Windows Vista) or to a different restore point on the Restore system data and settings screen. To restore your computer to the date indicated by Windows Vista, click the Recommended restore option.
- Click Next
- At the confirmation screen, click Yes. The confirmation message is this:
Once started, System Restore may not be interrupted and cannot be undone until after it has completed. Are you sure you want to continue?
8. The software will now start and your computer will reboot
9. When it reboots, the following message appears to certify that the restore was successful: System Restore finished successfully.
10. Close the window.
Make a backup point
This series of instructions will help you establish a restore point for Windows Vista:
- Go to Start
- Select All Programs from the drop-down menu.
- Locate and open the Accessories folder.
- Go to the System Tools menu.
- Select System Restore from the drop-down menu.
- Click “open System Protection” under Restore system files and settings. Do not press the Next button.
- When the System Properties box appears, click the System Protection tab (or make sure it is selected).
- Select Create from the drop-down menu.
- Enter a description or name for this restore point on the Create a restore point screen. You are free to use any hints you like.
- Wait for the point to be created by the software.
- Click OK when the message “The restore point was created successfully” displays.
Turn on/off
Follow these instructions to enable or disable the restoration application on any Windows Vista system:
- Select Start > All Programs > Accessories > System Tools from the Start menu.
- Select System Restore from the drop-down menu.
- Select “Open System Protection” from the drop-down menu.
- Check any of the Available Disks (from the Automatic restore points area) checkboxes on the System Protection page to ensure a restore point is created:
- The restoration feature will be enabled for any discs you tick.
- System Restore is disabled if no checkboxes are checked.
5. Click the OK button
Run the program in Safe Mode
If you can’t get Windows Vista to start correctly, you can enter Safe Mode and restore your machine to its former condition.
- Boot your computer
- Before the Windows logo shows, press and hold the F8 key. If it occurs, press and hold F8 to restart the process.
- Select Safe mode with command prompt from the Advanced Boot Options page.
- Type rstrui.exe into the command prompt and press Enter.
- If Windows Vista prompts you for an administrator password, enter it.
- To select a restore point, follow the wizard’s instructions.
Restore Windows 7 to its original state.
If the restore software is activated (see Turn on/off for instructions), you can recover Windows 7.
Restore the computer’s functionality.
Following these methods will allow you to restore Windows 7:
- Start your Windows 7 computer.
- Click Start
- Type “System Restore” into the search bar.
- Select System Restore from the list of search results.
- If the system prompts you for your administrator password, enter it.
- Click Next
- Choose a different restoration point on the Restore system fields and settings screen.
- Click Next
- Choose a restoration point from the drop-down menu.
- Click Next
- Finish by clicking the Finish button.
- To confirm, click Yes.
- Your computer will reboot when the software has started.
- Click Close on the “System Restore completed successfully” confirmation box when your computer restarts.
Make a backup point
In Windows 7, you may build a restore point by following these steps:
- Go to start
- Right-click on Computer and select Properties.
- Then select Properties.
- From the left side, select System protection.
- If you’re asked for your administrator password, type it in.
- Select System Protection from the drop-down menu.
- Select Create from the drop-down menu.
- Type a description of this restore point on the System Protection screen.
- Select Create from the drop-down menu.
Turn on/off
The software for data recovery can be turned on or off.
- Navigate to the Control Panel.
- Go to System and choose it.
- On the left, select System Protection.
- Select System Protection from the drop-down menu.
- Choose which drives you to want the restore utility to work on. The local disc on which Windows 7 is installed is commonly labelled C:\ and has the Windows logo.
- Click the Configure button.
- The C:\ drive’s restoration feature can now be turned on or off:
- Select Restore system settings and earlier versions of files to enable System Restore.
- To turn off System Restore, select Turn off system protection.
- Click the OK button.
- In the System Properties window, click Apply or OK.
Run the program in Safe Mode
Windows 7’s restoration program can also be used in Safe Mode.
If you execute the restore from Safe Mode, you won’t undo it. Go to Using the installation disc if you want to have the undo option.
- Startup your PC.
- Before the Windows 7 logo appears, press and hold the F8 keyboard key.
- Choose Safe Mode with Command Prompt from the Advanced Boot Options screen.
- Press the Enter key.
- You may need to use your administrator account to log on to the computer (or any account with administrative rights to the system).
- Type rstrui.exe into the command prompt when it appears.
- Press the Enter key.
- Pay attention to the wizard’s directions.
Making use of the installation disc
If you have access to your original Windows 7 installation disc, you can restore your system using System Recovery Options by following the procedures below.
Unlike the Safe Mode option, utilizing the installation disc to perform the restore wizard allows you to undo the process if necessary.
- Your computer should be restarted.
- To access the Advanced Boot Options menu, press and hold the F8 key.
- Choose the option to repair your computer.
- Press Enter
- Choose a keyboard language.
- Click Next
- As an administrator, log in.
- Select System Restore from the System Recovery Options menu.
- Click Next
- Make sure that “Choose a different restore point” is chosen before moving on to the next step.
- Choose a restore point.
- Click Next
- At the warning screen, click Yes to confirm.
- Wait for the software to complete.
Windows 8 can be restored
If the restoration program is turned on, you can use it to recover Windows 8.
Restore the computer’s functionality
This series of instructions will let you restore your Windows 8 PC. If you can’t get Windows 8 to boot, go to Download restore disc.
- In the search bar of Windows 8, type “system restore.”
- Click From the list of search results, create a restore point.
- Click System Restore from the System Protection tab’s System Restore area.
- Click Next
- Choose a restoration point from the drop-down menu.
- Click Next
- Click Finish
- When the warning message appears, click Yes to confirm the process (“Once started, System Restore cannot be interrupted. “Do you want to keep going?”).
- Your machine will restart when the restore program has started.
- Go to your Desktop after your computer has rebooted, and you should see the following notice confirming that the restore procedure was successful: The System Restore procedure was performed successfully.
Make a backup point
Follow these instructions to establish a restore point in Windows 8:
- Start Windows 8.
- In the search bar, type “system restore.”
- From the search results list, select Create a restore point.
- Select the drives you want to restore from the Protection Settings area on the System Protection tab. The local drive where Windows 8 is installed is usually labelled C:\ and has a Windows icon next to it.
- Click the Configure button.
- Select Turn on system protection from the drop-down menu. The restore software may be working if this option is already selected.
- Click the OK button.
Turn on/off
Follow these instructions to turn on or off the restore program in Windows 8:
- Start entering “system restore” into the search bar in Windows 8.
- Create a Restore Point from the list of search results.
- Select the System Protection tab (if it isn’t already chosen).
- Choose whether the restoration utility should be switched on or off for which drives.
- After you’ve selected the drive, click Configure.
- The feature can be switched on or off at this point:
- To enable System Restore, select Turn on system protection.
- To turn off System Restore, select Disable system protection.
- Click the OK button.
Run at boot
Before entering into Windows 8 with your account, you can execute the restore wizard at boot:
- Your computer should be restarted.
- To access System Recovery, press the F11 key.
- Select System Restore from the Advanced Options screen.
- To continue, select an administrator account.
- Enter the password for the account you’ve chosen.
- Click Next
- Make sure the option “Choose a different restore point” is checked, then click Next.
- Choose a restoration point from the drop-down menu.
- Click Next
- On the Confirm your restore point screen, click Next.
- When the warning message appears, select Yes.
- Allow the restore software to complete its work. Your machine will boot up again.
- Go to your Desktop after logging back in to see if the confirmation message: System Restore completed successfully appears.
Windows 10 can be restored
If the restore program is turned on, you can use it to recover Windows 10.
Restore the computer’s functionality
This series of steps will let you recover your Windows 10 PC. If you can’t get Windows 10 to boot, go to Download restore disc.
- In the search bar of Windows 10, type “restore point.”
- From the search results list, select Create a restore point.
- Click System Restore from the System Protection tab’s System Restore area.
- Click Next
- Choose a restoration point from the drop-down menu.
- Click Next
- Click Finish
- When the warning message appears, click Yes to confirm the process (“Once started, System Restore cannot be interrupted. “Do you want to keep going?”).
- Your machine will restart when the restore program has started.
- Go to your Desktop after your computer has rebooted, and you should see the following notice confirming that the restore procedure was successful: The System Restore procedure was performed successfully.
Make a backup point
Follow these instructions to establish a restore point in Windows 8:
- Start Windows 8.
- In the search bar, type “system restore.”
- From the search results list, select Create a restore point.
- Make a restore point. Windows 10 is the latest version of Microsoft’s operating.
- Select the drives you want to restore from the Protection Settings area on the System Protection tab. The local drive where Windows 8 is installed is usually labelled C: and has a Windows icon.
- Click the Configure button.
- Select Turn on system protection from the drop-down menu. The restore software may be working if this option is already selected.
- Click the OK button.
Turn on/off
Follow these instructions to turn on or off the restore program in Windows 8:
- Start entering “system restore” into the search bar in Windows 8.
- Create a Restore Point from the list of search results.
- Select the System Protection tab (if it isn’t already chosen).
- Choose whether the restoration utility should be switched on or off for which drives.
- After you’ve chosen the drive, click Configure.
- The feature can be switched on or off at this point:
- To enable System Restore, select Turn on system protection.
- To turn off System Restore, select Disable system protection.
- Click the OK button.
Run at boot
Before entering into Windows 8 with your account, you can execute the restore wizard at boot:
- Your computer should be restarted.
- To access System Recovery, press the F11 key.
- Select System Restore from the Advanced Options screen.
- To continue, select an administrator account.
- Enter the password for the account you’ve chosen.
- Click Next
- Make sure the option “Choose a different restore point” is checked, then click Next.
- Choose a restoration point from the drop-down menu.
- Click Next
- On the Confirm your restore point screen, click Next.
- When the warning message appears, select Yes.
- Allow the restore software to complete its work. Your machine will boot up again.
- Go to your Desktop after logging back in to see if the confirmation message: System Restore completed successfully appears.
Troubleshoot
Errors with System Restore in Windows Vista
If you get an error message from the wizard, try one of the following suggestions:
Fix 1: Run it in Safe Mode
For instructions on starting your system in Safe Mode, go to Windows Vista > Run in Safe Mode and continue from there.
Fix 2: Turn off the auto-restart feature
- Right click on My Computer
- Go to the Properties tab.
- Select the Advanced option from the drop-down menu.
- Click Settings in the Startup and Recovery section.
- Make sure the Automatically restart option is unchecked beneath the System failure title.
- Click the OK button.
Fix 3: Run the sfc /scannow command
- Open the Command Prompt window.
- Type sfc /scannow
- Press the Enter key.
Errors with System Restore in Windows 7
You can attempt one of the following solutions if the restoration wizard fails or displays an error.
Fix 1: Restore from a different point
If a specific restore point doesn’t work, try an alternative restore point.
Fix 2: Turn off the restoration software on all drives except for your main disc.
- Go to Control Panel > System & Security > System > System Protection
- Make sure only your main drive is checked under the System Protection tab (usually C:\ and has the Windows icon next to it).
- Wait for the procedure to complete. It could take up to 20 minutes to complete.
Fix 3: Make the space for restoration points larger
- Click Start
- Right-click on My Computer
- Select Properties.
- Select the System Protection tab from the drop-down menu.
- Choose your primary drive (where Windows is installed; usually C:\).
- Click the Configure button.
- Check the Max Usage slider and make any necessary changes.
Fix 4: Perform the restoration from a fresh boot
- Reboot your system
- To access Advanced Boot Options, press F8.
- Decide to repair your computer.
- Press the Enter key.
- Select System Restore from the System Recovery Options menu.
Errors with System Restore in Windows 8/10
If the wizard in Windows 8 is giving you problems, consider one of the following suggestions.
Fix 1: Turn off any antivirus or security software you may have installed
If the software isn’t working, turn off any antivirus or security software installed on your Windows 8 computer and try again.
Fix 2: Run the sfc /scannow command
If you are unable to boot into Windows 8, follow these steps:
- Use your installation CD to boot into Windows 8 (if you don’t have one, use Easy Recovery Essentials and its built-in Command Prompt).
- Start a command prompt.
- Type diskpart
- Press the Enter key.
- Type list volume
- Press the Enter key.
- Make a mental note of the drive letter. Enter the word “exit.”
- Press the Enter key.
- Like this, type the sfc command:
sfc /scannow /offbootdir=d:\ /offwindir=d:\windows
where d is the letter of the drive on which Windows is installed.
If you’re able to start Windows 8:
- Open the Command Prompt window.
- Type sfc /scannow
- Press the Enter key.
Conclusion
I hope this information was helpful. If you have anything to add, please do so in the comments.
User Questions:
1. How can I perform a System Restore on Windows XP?
- Everything should be saved.
- Select All ProgramsAccessoriesSystem ToolsSystem from the Start button menu. Restore.
- Select the option to Restore My Computer to a Previous State.
- Then press the Next button.
- From the cute calendar-like gadget, select a restoration point.
- Then press the Next button.
2. What is the procedure for performing a System Restore in Vista?
- Start the computer.
- In the Search Bar, type “Restore” from the Start menu.
- From the Programs menu, select “Backup and Restore.”
- Press Enter after selecting the desired restore date.
- Restart the computer.
3. What can I do if I don’t have a restore point for my computer?
- Startup your PC.
- Before the Windows logo displays on your screen, press the F8 key.
- Select Safe Mode with Command Prompt from the Advanced Boot Options menu.
- Enter the code.
- rstrui.exe is the command to use.
- Enter the code.
4. What is the procedure for performing a System Restore on Windows 8?
- To access System Restore, go to Control Panel and select System Restore (view by large icons). Then click on Recovery. To restore your system, go to System Restore. Go to step 2 now.
- Next should be selected.
- Click Next after selecting a restoration point.
- Finish by pressing the Finish button.
- To confirm, click Yes.
5. If you don’t have a restore point, what should you do?
- Make sure that System Restore is turned on. Open Properties by right-clicking on This PC.
- Manually create restore points.
- Disk Cleanup can be used to inspect the HDD.
- Using the command prompt, check the condition of the HDD.
- Revert to an earlier version of Windows 10.
- Restart your computer.