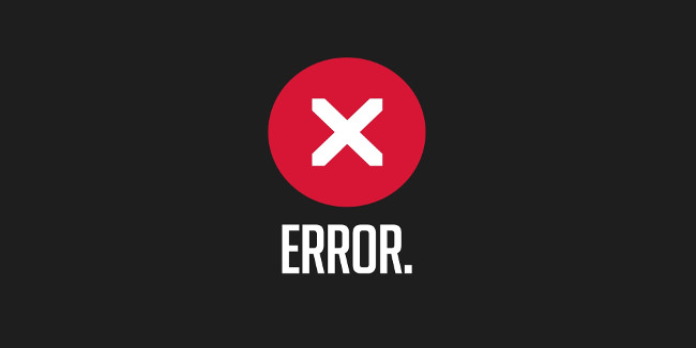Here we can see, “How to: Fix These Files Can’t Be Opened Message on Windows 10”
- To stop destructive assaults, Windows Security will occasionally issue a warning that specific files cannot be opened.
- This can also be a false positive, so we’ll cover how to deal with those today.
- To fix this issue and learn how to open your files securely, look at the methods listed below.
When attempting to open specific documents, Windows Security occasionally notices that these files can’t be opened.
Although it is intended to stop you from executing dangerous files, it might also show up when you try to execute legitimate files.
The following are several different versions of the same message:
- Your internet security settings prevented one or more files from opening – This issue can appear on older versions of Windows
- Opening these files might be harmful to your computer
As previously indicated, the notification also displays on earlier releases of the Windows operating system, so if you’re using Windows 7 or later, you should expect to see it. Users of Internet Explorer also experienced the same problem.
We’ll thus present a couple of simple workarounds for the issue in this article.
How do I fix These files can’t be opened message?
1. Make sure that the file you’re trying to run isn’t blocked
-
- Choose Properties from the context menu when you right-click the file that is displaying this error notice.
- Look for the Unblock button under the General tab.
- To save changes, click the button, then select Apply and OK.
You should be able to run this file without any issues after making these modifications.
Remember that the Unblock button might not always be present; if you don’t see it, the file has already been unblocked.
2. Check your antivirus
Users claim that if you receive the notification “Windows Security: These files cannot be opened,” your antivirus program may blame you.
This notice may appear because specific antivirus software may occasionally mark standard files as potentially hazardous.
Users advise opening your antivirus settings and turning off specific antivirus functions to solve this issue. You might have to turn off your antivirus if it doesn’t work completely.
You might even need to uninstall your antivirus in some circumstances.
Numerous people indicated that they had to uninstall Norton antivirus to address the issue it had brought to their PC.
Remember that virtually any third-party antivirus program can make this problem arise, so try disabling your antivirus program and see if it helps.
If uninstalling the antivirus resolves the issue, you might want to switch to a different antivirus program.
With many security capabilities, this antivirus is genuinely the best on the market and can safeguard your PC, connection, and online identity.
Recent studies have revealed that Bitdefender delivers a significantly lower proportion of false positives, which is precisely the problem at hand. So long as you use Bitdefender, your system is secure, and your daily operations go without a hitch.
3. Change your Internet Options
-
- Open this app by pressing Windows Key + S and selecting Internet Options.
- Choose Internet from the Security tab.
- Click the Custom level button as well.
- Set Prompt next to Launching programs and dangerous files.
- Then press OK to save your changes.
- Repeat the preceding steps for Local intranet, Trusted sites, and Restricted sites.
- Once you’ve done so, click the Sites option after selecting Local intranet.
- Now select Disable All and then click OK.
Once you’ve made these adjustments, see if the issue persists. If the problem doesn’t manifest, it should be fixed, and everything should resume functioning.
4. Reset Internet Explorer settings to default
-
- Open Internet Options window as shown in the previous solution.
- In the Advanced tab and click the Reset button.
- Check Remove individual settings.
- Select Reset from the menu.
Following that, Internet Explorer’s settings will be reset to their default positions, and the issue ought to be fixed.
Any other default browser you may be using should also be able to be fixed using a similar workaround.
5. Move the file to a different location
Sometimes, the above notice may occur if the path to the file you’re trying to run is too long.
So, possibly just transferring the file to a different location will solve the issue.
Try to launch the file by copying it to a root directory, such as C: or D:, and then running it from there.
If the problem doesn’t show up, the error was caused by this.
6. Rename the file
Another easy and occasionally effective approach is to rename the file you’re trying to launch.
Simply select Rename from the context menu when you right-click the file.
Currently, rename the file to setup.exe or a.exe. Any name you choose, as long as it is shorter than the original, is OK.
After that, try rerunning it to see whether the issue is still present.
7. Create a new user account
-
- Press Windows Key + I to launch the Settings app.
- Go to the Accounts section now.
- From the menu on the left, select Family & other users.
- Click Add someone else to this PC in the right pane.
- Select I don’t have this person’s login details.
- Select A user without a Microsoft account can be added.
- Click Next after entering the new account’s preferred name.
Switch to the newly created user account to see if the issue is still there. You should transfer your personal files from your old account to the new one if the problem doesn’t arise with the new one.
8. Try running the application as an administrator
-
- Find the program that is causing this problem.
- Run as administrator by selecting with the right mouse click on the program.
If this approach is successful, you will need to use it each time you start this application.
However, you can simplify the procedure by requiring the application to run with administrative rights at all times. Follow these steps to do that:
-
- To access the Properties menu, right-click the malfunctioning application.
- Check the box next to Run this program as an administrator under the Compatibility tab.
- Finally, press OK and Apply.
By forcing the application to run with administrative rights always after making these changes, the issue ought to be fixed.
Conclusion
I hope you found this guide useful. If you’ve got any questions or comments, don’t hesitate to use the shape below.
User Questions
1. Why is the message “Windows cannot open this file”?
When a user tries to run a file with a file extension that Windows is unfamiliar with, Windows always displays the message “Windows cannot open this file” (meaning that it is not associated with any program installed on the system).
2. How do you resolve the access denied error?
-
- To access “Properties,” use the right-click menu on the folder.
- Select the “Security” tab, then click the “group or username” column.
- Select “Change” after selecting “Advanced.”
- Your user name should be entered.
- Select “OK” after checking “Replace owner on sub containers and objects.”
3. How do you wish to open this file? What does that mean?
If you use Windows 10 and see the popup asking, “How do you want to open this file?” it’s because a file association hasn’t been established for that particular file type. A Portable Document File, for instance, is a typical type of email attachment (. PDF). the standard.
4. I changed a registry and now I can’t open exe files … – Reddit
I changed a registry and now I can’t open exe files anymore please help from windows
5. Cant open anything?!?! HELP : r/Windows10 – Reddit