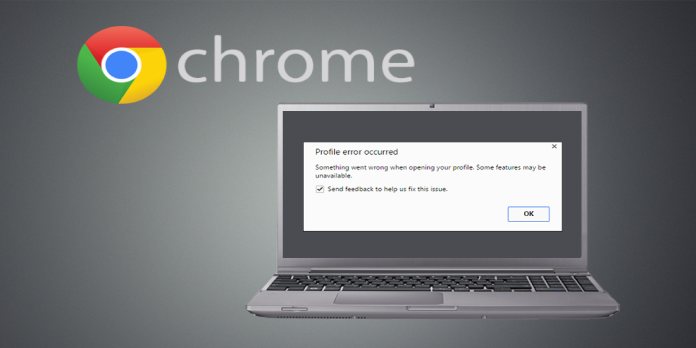Here we can see, “Profile Error Occurred in Chrome”
- Although Google Chrome is one of the most widely used online browsers, some users claim to receive a Profile error warning when attempting to establish their own profile.
- Make sure to read our article and abide by our suggestions if you want to resolve the issue and establish your Chrome profile fully.
- There are several potential causes for this issue, and suggestions for each are provided below.
One of the most widely used web browsers available is Google Chrome. You can make your own profile and choose from a variety of options.
You can sync Chrome between several devices and keep your history, passwords, and extensions by creating your own profile.
Even though this is a fantastic feature, some users have reported seeing Profile error occurred warnings in Chrome. Today, we’ll teach you how to resolve this.
How can I fix the Profile error occurred message in Chrome?
1. End all Chrome processes
-
- Activate Task Manager. By swiftly pressing Ctrl + Shift + Esc, you can accomplish that.
- Go to the Processes tab in Task Manager after it has opened.
- Find a Google Chrome process and select End Task from the context menu.
- To shut down every instance of Google Chrome, repeat the previous step.
- Close Task Manager after completing that step, then launch Google Chrome once more.
Close all Chrome processes; some people claim that this solved the issue for them. Be sure to give this a shot.
2. Restart your PC
Sometimes the most straightforward answers are the best. Users claim that rebooting your computer will resolve the Profile error that occurred notice. When that happens, Chrome ought should be able to launch without any problems or errors.
Sometimes. Minor bugs can happen; however they are typically resolved with a simple restart. Remember that while this isn’t a one-size-fits-all approach, not every user will find success with it.
3. Disable the antivirus software
One of the most vital programs on your computer is the antivirus program. Unfortunately, some antivirus programs can disrupt your Google Chrome profile and display the notice “Profile error occurred.” The solution is to turn off your antivirus program.
You can manually turn off Windows Defender from the Windows Security Settings if you’re using it. While temporarily pausing all of its operations, this won’t delete the antivirus.
How to turn off Windows Defender:
1. Open the panel by typing Windows Security into the Start search box.
2. Select the icon for Virus and Threat Protection.
3. Choose Manage Settings.
4. To disable Real-time protection, click the button next to it.
Select Yes in the dialog box that asks if you wish to make these changes.
Your antivirus is now turned off. Simply click the Real-time protection button once more to turn it back on. Your Chrome Profile problem should now be fixed, barring any unforeseen circumstances.
If that still doesn’t work, you might want to uninstall your antivirus program to see if that fixes the issue. Use a specialized removal program to remove your antivirus fully if you wish to do so.
The bundled apps will also be removed by this program, along with any other undesirable software.
Uninstaller software is your best option if you wish to entirely remove programs, including errant files and annoying toolbars and plug-ins.
4. Remove the AVG Toolbar
-
- Open Chrome and select More tools > Extensions from the menu that appears at the top.
- Click the trash can icon next to AVG Toolbar in the list of extensions to get rid of it.
AVG Antivirus can bring on Chrome issues. To enhance its ability to defend you against online threats, this antivirus frequently installs the AVG Toolbar into your browser. This is an entirely optional function, and AVG will still offer you the security that is nearly identical even without it.
Users claim that the Profile problem occurred notification appears if the AVG Toolbar isn’t completely removed from your computer. Users claim that the problem was resolved by deleting avgtpx64.sys from the Windows/system32/drivers directory. The issue ought to be solved after that.
If removing files from the Windows folder makes you uncomfortable, you can use the AVG Removal Tool to resolve the issue. Numerous antivirus providers, like AVG, have specialized programs that clean up any lingering files and registry entries on your computer.
Simply download this program from AVG’s website and run it on your computer if you still have AVG issues. All AVG-related files will be totally removed by the tool. After doing so, Google Chrome’s issue ought to be resolved.
5. Delete Web Data file
-
- Completely shut down Google Chrome.
- To enter percent localappdata percent, press Windows Key + R. Enter the key or select OK.
- Navigate to the GoogleChromeUser DataDefault folder once the Local folder has opened.
- Find and remove the Web Data file.
- Delete the Web Data-Journal file if desired.
- Remove the Local State file, if desired.
Start Google Chrome again after deleting the files to determine if the problem has been fixed.
6. Delete your Google Chrome profile
-
- Open Google Chrome and select Settings from the menu.
- To find the People section, scroll down.
- By selecting it and pressing the Remove button.
- There will be a confirmation message. To confirm, press the Remove button.
- Restart Chrome after you’ve finished. Create your Chrome profile once more and see if that fixes the issue.
You won’t lose any crucial information even if you delete your Google profile because all of your information is kept in the cloud.
Your browsing history, extensions, and passwords will recover after you create a new profile. Make sure to try that as well by adhering to the directions from above. A few users advise removing all other Google profiles aside from your own.
7. Rename the default folder
-
-
- Make sure Chrome is shut down completely.
- Explore the
C:Usersyour_usernameAppDataLocalGoogleChromeUser Datafolder. Check Solution 4 for more details on how to access that directory. - You ought to see the Default folder in the User Data folder.
- Rename the folder by selecting it using the right mouse click.
-
- Change the folder’s name to Default.backup or something else.
- Restart Chrome to see whether the issue has been fixed.
Feel free to try this simple fix because many users have said it works for them.
Several people also recommended making a new Default folder and moving the following things from the previous one:
- Preferences file
- Bookmarks file
- Extensions folder
- Local Storage folder
- History
Simply launch Chrome after copying one item from the list to the new Defaults folder to determine which of these components is corrupted. An error notice indicates that the component that was copied last is the source of the issue.
8. Avoid using certain software
CCleaner is undoubtedly one of the best applications for junk file removal. This program is quite helpful because it lets you delete cache and browsing history for all your browsers with a single click.
Despite its value, CCleaner appears to have several issues with Google Chrome.
Users claim that CCleaner can be the reason why the notification “Profile error occurred” appears. Avoid clearing Chrome’s history and cache using CCleaner to solve the issue. You can also uncheck the box to clean Chrome’s history or try a different cleaning tool.
If that still doesn’t fix the problem, you might wish to upgrade CCleaner to the most recent version and see if that helps.
9. Update Java
Users claim that you may quickly fix the Profile error occurred notification by updating Java to the most recent version. If Java is installed, a notification stating that an update is available should appear in the bottom right corner.
To update the notification, click it and adhere to the on-screen directions. Alternatively, you can download the most recent version of Java from its website. This method won’t work for you if Java isn’t installed on your computer.
10. Check if you’re using the latest version of Chrome
-
- Choose Help > About Google Chrome by clicking the menu button in the top right corner of the screen.
- You will now see the most recent Chrome version in a new tab. Updates are downloaded and checked for automatically by the program.
- Verify that Google Chrome is running on a stable version of your computer. Make sure you download and install the most recent stable version in its place if the “about” page mentions Chrome Beta or Chrome Canary.
11. Reinstall Google Chrome
-
- Open the Settings app by pressing the Windows Key + I.
- Access the System section.
- In the left pane, select Apps & Features. In the right pane, a list of installed applications will show up. Google Chrome can be seen on the list; simply choose it and press the Uninstall option.
- To delete Chrome, adhere to the prompts on the screen.
As an alternative, you can uninstall Chrome via Programs and Features. Follow these steps to do that:
-
- Enter applications by pressing Windows Key + S. From the menu, select Programs and Features.
- Locate Google Chrome in the list of installed programs when the Programs and Features window opens, and then double-click it.
- To delete Google Chrome, adhere to the directions displayed on the screen.
After deleting the old one, you only need to install the most recent Chrome version.
Several users reported deleting the Google folder from their
C:Usersyour_usernameAppDataLocal
So you might want to do that as well. directory.
Use an uninstaller tool like Revo Uninstaller or something similar to remove Chrome and all its related files and registry entries.
Although it’s unnecessary to delete all of these data, do so if a standard reinstall doesn’t resolve the issue. Then, if necessary, install Google Chrome again.
12. Create a new Windows account
-
- Go to the Accounts area in the Settings app.
- From the left pane, select Family & Others. Next, in the Other individual’s section, select Add someone else to this PC.
- To proceed, select I don’t have this person’s sign-in details.
- To add a user without a Microsoft account, click Add.
- Click Next after entering the desired user name for the new account.
Switch to your newly created user account and try using Chrome there. You might need to move your personal files to it and use it as your primary account if the issue doesn’t occur on a new account. Since it involves moving your data, this isn’t the ideal approach, but if none of the others works, you might want to give it a shot.
Conclusion
I hope you found this guide useful. If you’ve got any questions or comments, don’t hesitate to use the shape below.
User Questions
1. Why is there an error in my Chrome profile?
The Chrome browser displays the message “Profile Error Occurred” for several causes. This generally occurs when the corrupted files are located in the cache folder, which results in the problem. This issue most likely occurs if you are using a third-party antivirus product.
2. What does an error in a profile mean?
If a profile problem occurs in your Chrome browser, you cannot use synced data, including passwords, history, plugins, windows, bookmarks, and browsing data. When attempting to log into your account on a different computer, you might not experience the same issue.
3. How can I remove Chrome that is damaged?
Search for Google Chrome by scrolling down the list of applications in Programs and Features. Click on Google Chrome and then select Uninstall. To uninstall Google Chrome from your computer, follow the on-screen directions.
4. “Your profile cannot be opened correctly” -Error message …
"Your profile cannot be opened correctly" -Error message. Please Help! from chrome
5. After downloading a file I kept getting ‘Profile Error Occured …
After downloading a file I kept getting ‘Profile Error Occured’ error whenever I open chrome and I cant even open my opera GX.. help from operabrowser