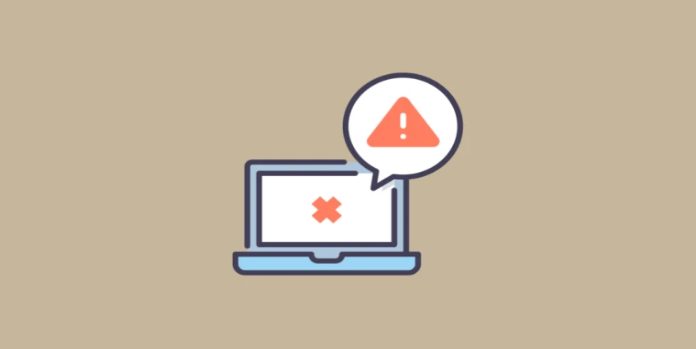Here we can see, “How to: Fix Error Code X80080008 Apps Not Installing on Pc”
- When you try to install an app from the store, it just hangs? Or are you getting an error code of X80080008? This article will walk you through all of the procedures necessary to resolve this issue and install any program you like.
- Clearing the Windows Store cache usually solves the problem and allows you to resume your work. If that doesn’t work, we’ll go over some more possibilities.
If you recently upgraded to Windows 10 OS or purchased a new computer with this operating system installed, you may have seen the app error code x80080008 when attempting to install one or more apps. I decided to write this article after discovering that there is a simple remedy for apps not installing due to error code x80080008. All you have to do now is follow the steps outlined below.
Another sign of this problem is that you may not even receive the error mentioned above message. Instead, the application you’re attempting to install simply hangs, forcing you to terminate the operation. Registry issues typically cause this problem in Windows 10, but it can be fixed by downloading the application below and performing some further troubleshooting procedures on the PC.
Apps not installing error code x80080008
1. Delete the Windows Store cache
-
- Hold down the Windows key and the R key at the same time.
- The Run window should now appear.
- WSReset.exe (without the quotes) should be typed into the run box.
- On the keyboard, press the Enter key.
- Restart your Windows 10 device once the process is completed.
- After the Windows PC has been turned on, try downloading and installing the apps.
2. Run this Notepad script
-
- Hold down the Windows key and the R key at the same time.
- Now type the following in the Run box: notepad.
- You should now have a notepad document open in your browser.
- Write the following lines in a notepad document or copy and paste them from below:
- REGSVR32 WUPS2.DLL /S
REGSVR32 WUPS.DLL /S
REGSVR32 WUAUENG.DLL /S
REGSVR32 WUAPI.DLL /S
REGSVR32 WUCLTUX.DLL /S
REGSVR32 WUWEBV.DLL /S
REGSVR32 JSCRIPT.DLL /S
REGSVR32 MSXML3.DLL /S
- REGSVR32 WUPS2.DLL /S
- On the upper left side of the notepad document, left-click the File button.
- Save as is activated by a left-click.
- Next, you must type app.bat in the File name field.
- Next, select All files from the Save as type drop-down menu.
- Your desktop should be the location where the file is saved.
- Right-click or hold the tap on the app.bat file you created on the desktop.
- From the menu that opens, left-click or tap on the Run as administrator option.
- After the procedure is completed, reboot the Windows 10 system.
- Check to verify whether the program you’re attempting to download and install is now working for you.
3. Run the app troubleshooter
-
- Click or press the link on the left.
- Here is where you can get it. Troubleshooter for the app.
- The Save file feature can be accessed by left-clicking or tapping on it.
- The OK button can be tapped or left-clicked.
- Run the troubleshooter application from the place where it was downloaded.
- Allow the operation to complete before closing the troubleshooter.
- Restart the Windows computer.
- Check to see if your problem has been resolved.
- Click or press the link on the left.
4. Turn off your antivirus software
-
- If you have an antivirus program installed, turn it off for the duration of this procedure.
- Please try downloading and installing the program you’re having trouble with after you’ve disabled it.
5. Disable Windows Firewall
-
- Place your mouse pointer on the upper right corner of the screen.
- In the menu that appears, left-click on the Search option.
- Enter the following in the search box: firewall without the quotation marks
- After the search, left-click or tap on the Windows Firewall icon that appears.
- Allow a program or feature past Windows Firewall by left-clicking or tapping on it.
- Change Settings can be accessed by left-clicking or tapping on the function.
- You can now check the box next to the application that is causing you problems.
- Return to the Windows Firewall interface and left-click on the Turn Windows Firewall on or off option if the application is not visible.
- Turn off Windows Firewall (not advised) by pressing the left mouse button.
- Check to see if the software you’re having trouble with downloads and installs correctly; if it does, your Windows Firewall restricts access to the app.
6. Check app compatibility
If you’re having trouble with a specific application, check to see if it’s compatible with Windows 8.1 or 10. If it isn’t, you’ll have to wait until a new version is released before downloading and installing it because it will very certainly give you this error.
7. Contact the app developer is this is a specific issue
-
- If this happens only with certain apps and the apps are functional with Windows 8.1 or Windows 10, you should contact the app publisher by left-clicking or touching the Store icon on the Windows Start screen.
- Look for the app with which you’re having problems.
- On the app, left-click or tap.
- The Details topic can be found on the app description page.
- Select the option to learn more.
- On this page, left-click or press the assistance link.
- From here, you’ll discover all the information you need to contact the app’s publisher for assistance.
8. Additional solutions
If the problem persists, try the following additional troubleshooting solutions:
-
- Launch Command Prompt as administrator, type sfc /scannow, and press Enter.
- Turn off your VPN: If you’re using a VPN, disable it and try downloading the troublesome app again.
- Install the newest OS updates as well as the Windows Store App.
Conclusion
I hope you found this guide useful. If you’ve got any questions or comments, don’t hesitate to use the shape below.
User Questions
1. Why isn’t my computer allowing me to download apps?
The app download issue you’re experiencing on the Microsoft Store could be due to an older or bug-ridden Windows 10 version. As a result, ensure sure you have the most recent update installed on your computer. Click Check for Updates in Settings > Update & Security > Windows Update.
2. Why am I unable to install apps?
Go to Settings > Apps & Notifications > Notifications. View all apps and go to the App Info page on the Google Play Store. Force a stop and see if the problem is rectified. Clear your cache and data if it doesn’t work, reopen the Play Store, and try the download again.
3. Why can’t I use an app because it’s not compatible with my device?
Google’s Android operating system looks to be the source of the problem. First, clear the Google Play Store cache and data to fix the “your device is not compatible with this version” error message. Then, restart the Google Play Store and try again to install the program.
4. Can’t install ANYTHING from Microsoft Store : r/XboxGamePass
Can’t install ANYTHING from Microsoft Store from XboxGamePass
5. (PC) Games and apps won’t install on the Windows … – Reddit
(PC) Games and apps won’t install on the Windows Store/Xbox App, error code in post from techsupport