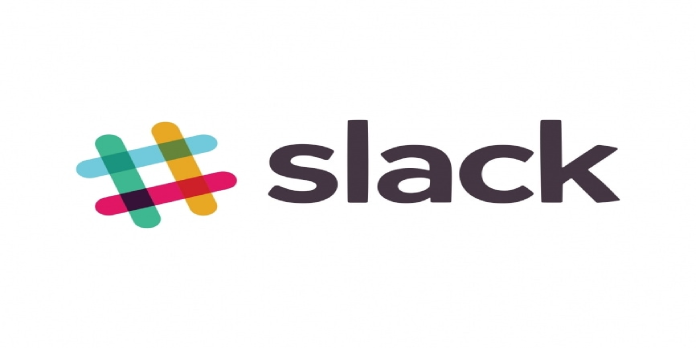Here we can see, “Slack: How to Set Up Shared Channel”
- Slack is an excellent instant messaging platform for teams, particularly if you need to organize your team into several channels.
- Slack allows you to build both private and shared channels, and we’ll show you how to do so in this article.
Looking for a way to create a shared Slack channel? The problem is that keeping up with Slack’s features can be time consuming. Slack was created to serve as a hub for collaboration across workgroups within a corporation.
Slack realized the need to allow companies to communicate in one channel as their network of companies utilizing it for internal work grew. So then, they opened up shared channels to all clients.
Shared channels work similarly to regular Slack channels, except they span two enterprises, each with its own Slack workspace.
Members can share files, send direct messages, start calls, loop in coworkers, and more after the connection is established.
It’s all about enjoying time efficiency in a dedicated Slack space, much like they do with internal teams.
After reminding you of these points, let’s get right to the point and see how you may either build a new channel to share with another organization or share an existing channel.
How can I set up a shared channel in Slack?
-
- Go to the channel’s top and click the gear button to share an existing channel. Then, to share the channel with other companies, click Add persons to the channel and follow the steps.
- Click the + icon in your sidebar to create and share a new channel.
- Give the channel a descriptive name.
- After that, select Create.
- To share the channel outside of your office, follow the prompts.
- Copy and transmit the provided URL to your external partner.
- After clicking it, your partner will be transported back to Slack to accept the invite and set up the shared channel.
- The invitation is subsequently sent to both teams’ admins for approval.
- Invitations to shared channels can be managed afterward by admins or org owners. Go to Workspace name > Administration > Shared Channels Management to do so.
- To remind you that you’re dealing with an external party, the connecting organization’s name appears directly above the message entry when you enter a shared channel.
The shared channel may become a common workspace for two different firms to collaborate, but each workspace could retain its unique identity.
Consider a new channel name, a different purpose, or if the channel should be public or private.
Owners and admins of a workspace can convert channels to private by default. However, it is not permitted for members to do so.
How can I make a channel private in Slack?
-
- Shift for Windows / Shift for Linux / Shift for Mac is available for download.
- To begin, double-click the downloaded file.
- Once the installation is complete, the Shift will start immediately.
- Open the Slack channel you want to make private in Shift using Slack.
- In the top right-hand corner, click the gears icon.
- From the Channel Settings menu, select Additional options.
- Change to a private channel by selecting it.
- To confirm your action, click Convert to Private.
When selecting to make your Slack channel private, you should utilize Shift. That’s a desktop tool that allows you to manage Slack and other apps and email accounts, all in one location.
Converting a channel to private is irreversible, so make your decision carefully. Files in the channel will not become private even after the modification is made.
How can I make a new private Slack channel?
-
- Shift is available for Windows, Linux, and Mac.
- To open the downloaded file, double-click it.
- Shift will start immediately as the installation is complete.
- Launch Slack in Shift next.
- Activate your Slack workspace.
- Click the + icon next to Channels in the sidebar.
- Toggle the Public button to Private after that.
- Give your new channel a name.
- You can optionally enter a channel description under Purpose.
- Type the names of some people you’d like to invite.
- Finally, select Create channel from the drop-down menu.
Everything has its first time, and creating a new private Slack channel from scratch isn’t difficult. We’ve provided step-by-step guidance on how to complete this task successfully.
Conclusion
I hope you found this guide useful. If you’ve got any questions or comments, don’t hesitate to use the shape below.
User Questions
1. Is it possible to share Slack channels?
When you need to contribute context or crucial information to a conversation, you can share messages in Slack. Messages from public channels can be shared with any other Slack conversation, however private channel and direct message messages can only be shared inside their original conversations.
2. Is it possible for me to Slack with someone from a different company?
It’s a new tool for Slack Connect that promises to make working with people outside your company easier. In addition, slack has announced a new tool called Slack Connect DMs, which allows you to send a private message to someone from another company.
3. What is the definition of a shared channel?
A shared channel is a place where people from both inside and outside your team or organization can collaborate. In addition, people from outside your organization can join a shared channel without having to move organizations.