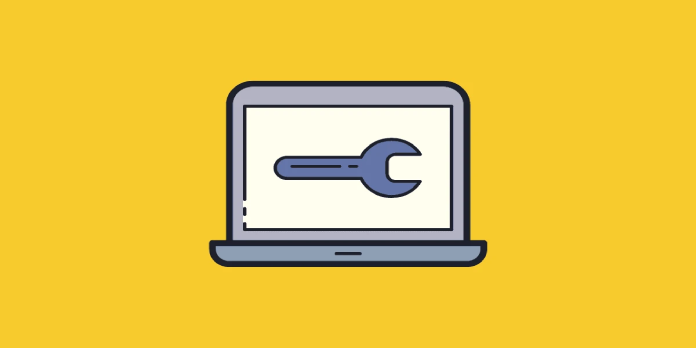Here we can see, “How to Update Network Drivers in Windows 11”
- Network drivers for Windows 11 can be manually downloaded from vendor websites and installed.
- You can install new network drivers manually or automatically using the Device Manager tool in Windows 11.
- For updating Windows 11 drivers for network adapters and other devices, third-party driver updater software can be helpful.
Drivers enable communication between internal and external hardware devices and Windows 11 (or any other OS). For their hardware devices, businesses frequently update the drivers. As a result, your PC’s original drivers will become out of date.
The drivers needed for the computer’s network adapters are known as network drivers. The component required for Internet connectivity on your PC is the network adapter. Wi-Fi drivers are another name for wireless network adaptor drivers.
Do I really need to update my PC’s network driver?
The performance and dependability of the network adapter can be improved by updating its driver. For instance, an outdated network driver could slow down downloads on your laptop or desktop.
The driver of a network device should be updated for higher download speeds. Furthermore, a PC with an outdated network adapter driver is more prone to experience connectivity problems.
You won’t be able to download a new driver to resolve that problem if you cannot access the Internet. To avoid connection issues, it is best to update your computer’s network driver whenever you can.
How can I update my PC’s network driver in Windows 11?
1. Use Device Manager
-
- To access a menu with some useful shortcuts, press the Windows key while simultaneously pressing the X key.
- To access Device Manager in Windows 11, click the shortcut for it.
- To view more devices in that category, double-click Network adapters.
- Then choose the Update driver context menu option for your Internet network device by performing a right-click action there.
- To get Windows to look for drivers, choose the option to “Search automatically for drivers.”
- Wait for Windows to install a better driver if the updater tool finds one.
2. Use the Windows Update Service
-
- You can access the Start menu by clicking the taskbar icon.
- Choose the Start menu-pinned Settings application.
- Then select the Windows Update tab, which is located to the left of Settings.
- On the Windows Update tab, choose Advanced options.
- In the Advanced settings section, select Optional updates.
- Select the checkbox for the network adapter driver if it is among the optional updates.
- Click the Download & install button next.
3. Manually update your PC’s network adapter driver
-
- Launch Windows 11’s web browser.
- Next, use Google to look up the manufacturer’s website, which will be the website that provides drivers for your network device. For Intel network adapters, for instance, drivers are provided by Intel.
- Then access the maker’s website.
- To access the website’s driver download section, click the appropriate link.
- Choose the wireless (or network adapter) product category.
- Then, in the website’s device search box, type the name of your network adapter as it is listed in Device Manager.
- On the website, find the most recent driver package for your network device that is compatible with Windows 11 and click the Download button.
- Choose a location to download the driver package to after that.
- Select “Save” from the menu.
- After downloading the driver package, select File Explorer from the taskbar.
- Activate the folder where you stored the driver package.
- To launch the driver package’s installer window, double-click the EXE file.
- After that, follow the network driver installation instructions in the installer window.
Another method for updating network drivers in Windows 11 is through third-party driver updater software solutions. Driver updater programs can scan your PC and display a list of devices with out-of-date or damaged drivers.
How can I enable (or disable) automatic driver updates in Windows 11?
Windows 11 will automatically download and install various device drivers if set to do so. With device installation options, you can enable automatic driver downloads. This is how Windows 11 lets you accomplish that.
-
- To start, click the taskbar search tool’s magnifying glass icon.
- Next, type the search term “device installation settings” into the box.
- To access that window, click Modify device installation options.
- If it isn’t already chosen, click Yes in the Device installation box. Alternatively, if the inverse is true, choose No.
- To confirm, click the Save changes button.
Remember that disabling automatic updates won’t cause Windows Update to update every driver for every device on your computer. It will, however, at least update the more crucial device drivers.
Therefore, there are several ways to update the network driver on your computer. Select your preferred method to update the network adapter and other device drivers.
If you use the techniques mentioned above to keep your PC’s network adapter driver up to date, connectivity problems will be less likely to occur.
Conclusion
I hope you found this guide useful. If you’ve got any questions or comments, don’t hesitate to use the shape below.
User Questions
1. In Windows 11, how can I download network drivers?
-
- To access Windows Settings, use Win+I.
- Select the Windows Update tab from the list on the left.
- Select the Advanced choices button.
- Under Additional choices, select the Options updates menu.
- Expand the section under Driver updates.
- Click the Download & install button after checking the box.
2. In Windows 11, how can I manually install a network driver?
-
- For Settings to open, press Win + I.
- In the left pane, select the Windows updates tab.
- Then, select Check for updates. The wireless driver update for your Wi-Fi adapter will now be downloaded by Windows, which will also check for any missing system updates.
3. How can I install network drivers again?
Click the Uninstall button after selecting the desired Network Adapter from the context menu. Press the OK button on the Confirm Device Removal window. Click the Scan for hardware changes icon in the Device Manager box. Now the system will reinstall.
4. Auto driver updater for Windows 11 pro? : r/buildapc – Reddit
5. Windows 11 disabled my network adapter driver. – Reddit
Windows 11 disabled my network adapter driver. from WindowsHelp