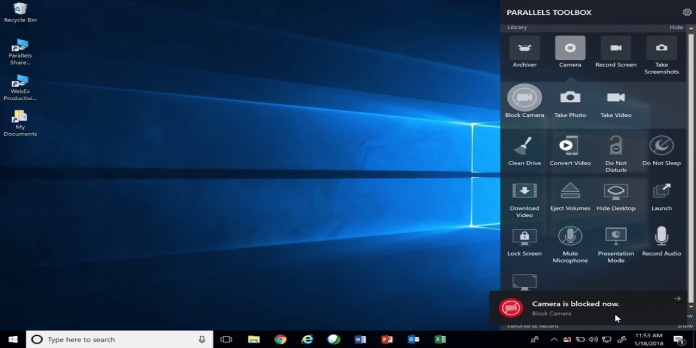Here we can see, “How to Disable Your Laptop Webcam and Microphone on Windows 10”
Most laptops now have a built-in webcam, with some having a normal camera for Skype and other web-conferencing and others having IR cameras for Windows Hello facial recognition. In addition, almost all laptops have a built-in microphone that can be utilised in combination with the camera.
If you never use your laptop’s camera or microphone, you might be wondering how to turn them off. Why? Some malware can take over your hardware and keep it running even while you aren’t using it. These steps will show you how to disable the built-in webcam and microphone on your Windows 10 laptop, even if you’re only concerned about your privacy being eroded.
Scan your computer for malware
If you suspect your computer is infected with malware, do a scan before proceeding. Even if your webcam and microphone are turned off, you have no idea who the infection is targeting.
Windows Defender is included with Windows 10, so that’s a good place to start. If you want an alternate antivirus solution, you can go with one of the free solutions or one of the premium options.
Check which apps are using your webcam
It’s useful to know how to check which apps are utilising your webcam if you notice the LED on your webcam is on but you’re not using any apps. All you have to do is download Process Explorer, look up the device name for your webcam, and search for it. We produced a comprehensive guide to help you through the process.
Disable your webcam and microphone through Device Manager
The Device Manager is the quickest way to disable your webcam and microphone, but it isn’t completely secure; clever spyware that targets your devices can turn them back on without your permission.
How to disable your webcam
- Right-click the Start button and select Properties.
- Go to Device Manager and select it.
- Next to Imaging devices, click the dropdown arrow.
- Right-click Integrated Camera — remember that this may vary depending on your laptop’s hardware.
- Disable is selected.
- Yes should be selected.
If you want to enable your webcam, repeat the procedures, but this time click Enable rather than Disable.
How to disable your microphone
- Right-click the Start button and select Properties.
- Go to Device Manager and select it.
- Next to Audio inputs and outputs, click the dropdown arrow.
- Right-click Internal Microphone — depending on your PC’s hardware, this label may change.
- Disable is selected.
- Yes should be selected.
To enable your microphone, simply repeat the instructions above, but this time select Enable instead of Disable.
Disable your webcam and microphone through the BIOS
To take things a step further, some laptops have a BIOS setting that allows you to disable the webcam and microphone on the system level. The methods will vary depending on the system, but in general, you’ll want to interrupt the boot process by pressing a Function key, then search the BIOS for your camera and microphone.
The integrated camera and microphone choices are found in the I/O Port Access section of the Security tab on a Lenovo ThinkPad in this scenario. You can save and exit the BIOS after deactivating both options, and your PC will cycle through the boot process until Windows starts.
Remember that your PC’s BIOS may differ somewhat, but the end result is the same. After disabling the camera and microphone in the BIOS, they will not appear in your Device Manager.
To re-enable your devices through the BIOS, use the same methods you used to disable them, but this time change their property to Enabled.
Cover your webcam
Some people go so far as to open up their computer and unhook the webcam’s cable to disable cameras. While this is an extreme alternative for anyone who can get inside their laptop or AiO PC without voiding the warranty, covering the webcam is a better physical solution.
Many individuals use sticky notes or electrical tape as a quick and inexpensive cover, but others like something a little more formal. In those circumstances, an inexpensive small device that slips over your webcam and has a slide for when you actually want to use it is worth looking into.
Conclusion
I hope you found this information helpful. Please fill out the form below if you have any queries or comments.
User Questions:
- How can I turn off my microphone?
- Go to the Settings tab.
- Select Privacy.
- Select App Permissions from the drop-down menu.
- Microphone should be tapped.
- Toggle the white switch to turn on all of the apps listed. Toggle the microphone off in specific apps if you simply want to silence it in a few.
2. Can I turn off the webcam on my laptop?
To access the Device Manager on Windows, simply go to Start and type “device manager” into the search box. You may find your webcam under the “Imaging Devices” category, right-click it, and select “Disable” or “Uninstall” from the drop-down menu.
3.How can I mute my computer keyboard’s microphone?
Right-click the app’s icon in the system tray and select ‘Setup shortcut’ to configure the shortcut to mute/unmute the mic. There will be a little window that will open. To mute or unmute the mic, click inside it and tap the key or keys you want to use.
4. Do you turn off or turn off the cameras on your laptops?
Do you remove/disable the cameras on your laptops? from privacy
5. Camera app microphone settings on Windows 10