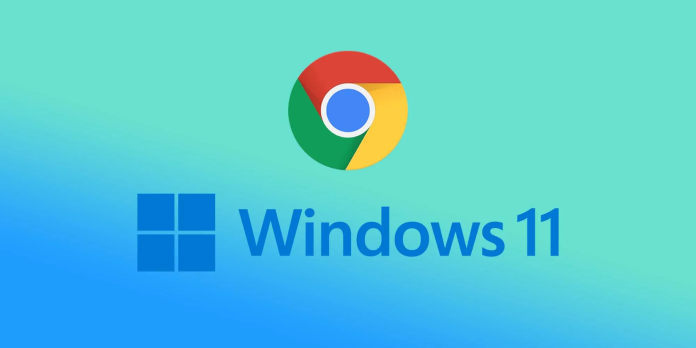Here we can see, “How to Make Windows 11 Look Like Windows 10 Again”
- This post will teach you how to make Windows 11 resemble Windows 10 if you don’t like the new look.
- By making a small change in the Registry, you may quickly return to the previous Start menu.
- You also have an easy option in the Settings to relocate the centered icons to the left.
- You can also use a unique, third-party software to personalize your Taskbar, whatever you like.
Windows 11 certainly appears to be fantastic with all of its new looks and transparency, but it is just a question of taste, and if you don’t like it, you can change it to at least partially resembling the old Windows 10.
As you are aware, the Start menu in Windows 11 has moved from being left-oriented to being centered.
Despite the lack of a Windows 11 version for Macs at this time, the new centered taskbar icons make us think of MacOS.
We’ll demonstrate how to restore the dynamic Live Tiles, make it resemble the previous version, and do a few other intriguing tricks.
How can I make Windows 11 look like Windows 10?
1. Change back the look of the Start menu
-
- To launch the Run app, use the keyboard shortcut Windows key + R.
- Click OK or press Enter to launch regedit.
- Visit the following route:
HKEY_CURRENT_USER\Software\Microsoft\Windows\CurrentVersion\Explorer\Advanced\
- Select New from the context menu by right-clicking in the right pane, and then pick DWORD (32-bit) Value.
- Give it the name Start ShowClassicMode.
- Set the Value Data to 1 by performing a right-click, selecting Modify, and choosing the new value.
- For the changes to take effect, restart your computer.
Unfortunately, you will need to make a minor update to the Registry in order to restore your Start menu to its old appearance, but this is not a difficult process, as you can see from the steps above.
You can turn it back by performing the opposite step, but since you’ve already created the value, all you need to do is set the Value Data to 0.
2. Move the Taskbar icons to the left
-
- Open Windows 11’s Settings menu.
- Select Personalization after choosing Taskbar.
- At the top of the screen is a drop-down menu where you can choose to relocate the Taskbar icons to the left.
Fortunately, you won’t need to make any further adjustments beyond the straightforward steps above if you don’t like the Taskbar’s centered icons and would like to have them on the left, as they were in Windows 10.
3. Use a dedicated app to change the Taskbar
With the dedicated applications listed below, you can still modify the new Taskbar if you don’t like it at all.
You can totally alter the Taskbar’s appearance using this utility. Its transparency, impact, and color can all be changed.
However, the ability of the software to blend states and instances as you use your PC is its most significant feature. You can thus change it or return it to its original Windows 10 appearance.
4. Change the icon’s sizes from the Taskbar
-
- To launch the Run application, press the Windows key + R.
- Enter or click OK after typing regedit.
- From the left pane, navigate to the following location:
HKEY_CURRENT_USER\Software\Microsoft\Windows\CurrentVersion\Explorer\Advanced
- Right-click on a blank area in the right pane, Select New, DWORD (32-bit) Value, and give the value the name TaskbarSi.
- Create a value called TaskbarSmallIcons by doing the same.
- You can now right-click both values and choose Edit instead of deleting them.
- You will obtain varied sizes and looks for the taskbar icons if you modify the Value data from both of them following the chart mentioned above.
- Naturally, you’ll need to restart your computer after making each Registry change.
As you can see from the instructions above, you can even alter the Taskbar icons’ sizes and styles to make them resemble those in Windows 10.
5. Change the desktop background
If you don’t alter your desktop backdrop to resemble Windows 10 again, you won’t feel entirely at home.
A Windows 10 wallpaper is available for download from either the Microsoft Support website or another reliable resource.
After downloading it, you only need to right-click on the preferred wallpaper and choose “Set as desktop background.”
Just be sure to have the appropriate screen proportions to avoid any unpleasant shocks.
Why would you change back the Start menu to the previous looks?
Although we at Windows Report welcome change and are enthusiastic about the new aesthetics, not all of you are as receptive to such changes.
Even though you would like to take advantage of the other performance enhancements, you might not want to change your familiar appearance just yet.
That’s not the main goal, though. Although many of us didn’t like Windows Live Tiles when they initially appeared, some people still do and still wish to utilize them.
As a result, the code is still present in the OS, lying dormant, and can be activated with a specific Registry change, as we can see from our answer above.
Conclusion
I hope you found this guide useful. If you’ve got any questions or comments, don’t hesitate to use the shape below.
User Questions
1. Can I go from Windows 11 back to Windows 10?
Getting back to Windows 10 after upgrading to Windows 11. The following outlines how to return to Windows 10: Start > Settings > Windows Update > Advanced settings > Recovery > Previous Windows version (you may see Go back instead). I’m done now!
2. How can you do it if there is no option to return to Windows 10 from Windows 11?
-
- Click the Settings (tool) button after clicking the Windows symbol. Alternatively, you can access the Settings menu by pressing Windows+i.
- After selecting Recovery, go back by scrolling down.
- To finish the downgrading process, adhere to the on-screen instructions.
3. How can I alter Windows 11’s appearance?
Select Personalization, Themes, then Desktop Icons from the Settings app’s menu. The five standard desktop icons will show up in a menu. Select the icon you want to modify, then select the Change icon.
4. Can I make Windows 11 look like Windows 10? : r/Windows11
5. Can you get the windows 10 taskbar on windows 11? – Reddit
Can you get the windows 10 taskbar on windows 11? from Windows11