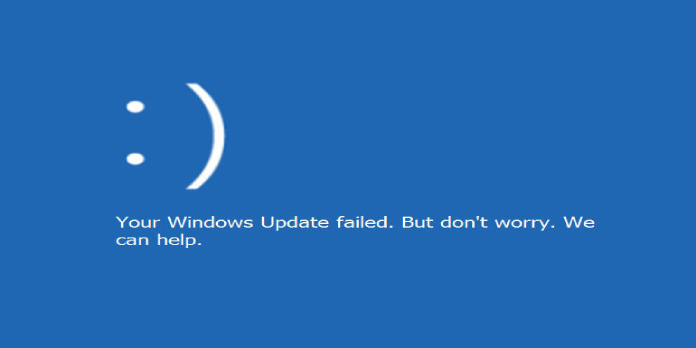Here we can see, “How to: Fix Windows 10 Build Install Fails With Error 0x8020000f”
- Some Windows 10 customers said they could not update their system due to the code 0x80246019.
- Check your antivirus program because it could conflict with several Windows features.
- Make sure you are not saving your monthly data on a metered connection.
- Running the SFC and DISM scans is as simple as following the instructions below.
Windows 10 build 14385 for PC and mobile devices is now available, but it seems that many Insiders were unable to install it owing to different problem codes. The 0x80246019 error number that prohibited Insiders from downloading the most recent Windows 10 release has already been covered by us, but a new problem has reared its ugly head.
Insiders cannot install the most recent build due to issues 0x8020000f. This problem has kept Insiders from accessing Microsoft’s builds on multiple occasions. The same problem code prevented thousands of customers from downloading build 10159 last year.
Can’t install the latest Insider builds due to error 0x8020000f
You may experience difficulties and be unable to download the most recent builds due to error 0x8020000f. Speaking about errors, the following problems were reported by users:
-
- Problem in updating Windows 10 – We advise you to temporarily switch to the Slow Ring and see if it helps if you cannot get the most recent updates due to this problem.
- Windows 10 update error – You could occasionally have update difficulties due to your antivirus. If that’s the case, turn off your antivirus software and see if the issue persists.
- Windows 10 update failed loop – Users claim that utilizing a metered connection can cause this problem. Simply disable this functionality to solve the issue.
- Windows 10 update always fails – There are several reasons why this problem could arise, but you should be able to resolve it by using one of our remedies.
Solution 1 – Switch to the Slow Ring temporarily
You might want to think about temporarily moving to the Slow Ring if you’re experiencing issues with error 0x8020000f and you can’t install the most recent build. Follow these steps to do that:
-
- Launch the Settings app. The Windows Key + I shortcut is the quickest way to accomplish that.
- Visit the Update & Security section right away.
- Change the Update Fast Ring option to Slow Ring in Advanced settings.
- After closing the window, launch the Windows Update Center once more.
- Return to Fast Ring by going to Advanced settings. When you access the Windows Update Center, the update process will begin immediately.
You should be able to install the most recent updates once you’ve made these adjustments, and the issue should be fixed.
Solution 2 – Check your antivirus
Your antivirus software may be the cause of error 0x8020000f, which prevents you from installing the most recent version of Windows 10. Certain Windows capabilities can occasionally be interfered with by your antivirus, leading to this and other problems.
To resolve the issue, you should examine your antivirus settings and turn off specific functions. Your next move should be to uninstall your antivirus if this doesn’t work. You might even need to totally deactivate your antivirus in some circumstances.
You won’t lose protection from Windows Defender even if you uninstall your third-party antivirus, so you don’t need to be concerned about security. Check to see whether the issue remains after removing the antivirus.
If uninstalling the antivirus program resolves your issue, it could be a good time to think about getting new antivirus software. Many excellent antivirus programs are available, but we advise you to look closely at Bitdefender if you want a dependable antivirus that won’t disrupt your system.
Solution 3 – Make sure that you’re not using a metered connection
Users claim they could not install the most recent releases because of problem 0x8020000f. This, it appears, was brought on by the metered connection. You may not be aware of this, but Windows 10 will not download updates when using a metered connection in order to conserve your monthly bandwidth.
This, however, can be a problem and keep you from obtaining the most recent updates. Simply take the following action to resolve the problem:
-
- Launch the Settings app.
- Locate the Network & Internet area in the Settings app after it launches.
- Choose Ethernet or Wi-Fi from the left pane, depending on the sort of connection you’re using. In the right pane, choose your connection at this point.
- Turn Set as metered connection to Off in the Metered connection section by scrolling down.
After making this adjustment, verify that the issue still exists. Try disabling the metered connection option; several people claimed that it did the trick to fix the problem.
Solution 4 – Disconnect all USB devices
Our PCs are connected to various USB peripherals, and occasionally these accessories can obstruct the updating process. Sometimes your USB peripherals can cause error 0x8020000f to show up. It is suggested that you unplug all superfluous USB devices from your computer to solve the issue.
As a general guideline, just keep your keyboard and mouse connected and try updating again. You may need to remove your Wi-Fi card to see if that solves the issue because other hardware, such as Wi-Fi adapters, can potentially be the culprit.
Solution 5 – Run Disk Cleanup
If the 0x8020000f error prevents you from installing the most recent release, you might be able to resolve it by simply running Disk Cleanup. Deleting temporary files is advisable because they can occasionally be corrupted and cause issues during installation. Do the following to run Disk Cleanup:
-
- Type disk by pressing the Windows Key + S. Disk Cleanup can be chosen from the list.
- Choose your system drive, which is usually C. click OK now.
- Your computer is now scanning the chosen drive.
- Select every file on the list after completing the scanning process, then click OK. You can delete extra files by selecting the Clean system files button if you’d like.
Try installing the update once more to see if the issue persists after removing the outdated files.
Solution 6 – Run SFC and DISM scans
While installing fresh builds, you can run into the 0x8020000f problem if your current Windows installation is corrupted. This could be a serious issue, but you might be able to resolve it by running an SFC scan. Follow these steps to do that:
-
- To access the Win + X menu, press Windows Key + X.
- Select PowerShell (Admin) or Command Prompt (Admin) from the options.
- When Command Prompt opens, enter sfc /scannow to launch it.
- Now the SFC scan will begin. Keep out of the way while the scanning is being done; it may take up to 15 minutes.
Check to see if the problem is still present when the scanning process is concluded. When the SFC scan is unable to resolve the issue, you must perform a DISM scan by performing the following:
-
- Restart the Command Prompt program as an administrator.
- Press Enter to launch the DISM /Online /Cleanup-Image /RestoreHealth command.
- Now the DISM scan will begin. Make sure not to interrupt or stop this scan because it may take up to 20 minutes.
Check to see if the issue is still there after running both scans. After conducting the DISM scan, try running the SFC scan again if you previously couldn’t do so.
Solution 7 – Disable proxy
A proxy can be one of the easiest ways to preserve online privacy. However, occasionally your proxy may conflict with specific Windows features, resulting in an error 0x8020000f while updating.
Users advise you to turn off your proxy and see if that resolves the problem. Simply adhere to these few procedures to accomplish that:
-
- Launch the Settings app. Go to the Network & Internet area at this time.
- From the left pane, select Proxy. Delete every option from the right pane.
After doing so, the issue should be fixed, and your proxy should be totally disabled.
A reliable VPN, like CyberGhost VPN, may be exactly what you need to secure your privacy if you’re still concerned about it online.
Conclusion
I hope you found this guide useful. If you’ve got any questions or comments, don’t hesitate to use the shape below.
User Questions
1. Why keeps trying to upgrade Windows 10 failing?
Check the space on your drive. Lack of storage space is one of the most frequent reasons for unsuccessful Windows 10 updates. Although Windows 10 currently allots space for updates, there is always a potential that you can run out of space if you have a little amount of storage.
2. How can I resolve the 0x8007025D error?
-
- Unplug all extra equipment.
- Format the HDD or SSD disk space after shrinking its size.
- Make a bootable drive using a new copy of the Windows 10 ISO image and another USB disk.
- Perform a RAM memory diagnostic and replace any problematic RAM sticks (if applicable).
3. Exactly why won’t Windows 10 install?
The minimal prerequisites for installing Windows 10 are not met by your computer. The System Reserved partition does not have enough free space. You don’t have the necessary updates loaded on your computer. The installation is prevented by installed incompatible programs.
4. Cannot install Windows 10 update 21H1 (KB5006670) – Reddit
Cannot install Windows 10 update 21H1 (KB5006670) from windows
5. Windows 10 installed 1 week ago and its problems … – Reddit
Windows 10 installed 1 week ago and its problems. Notification center won’t open, sound manager won’t open. What is the problem? Indeed windows is very problematic. from Windows10