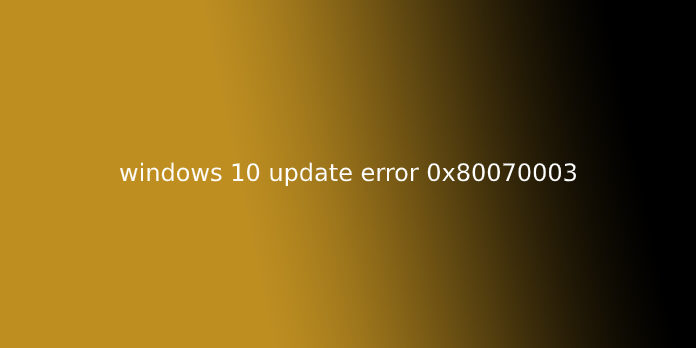Here we can see “Windows 10 update error 0x80070003”
- Many users reported a mistake code 0x80070003 after updating their PC.
- Some suggested that turning off automatic updates may help bypass this issue.
- Others believed that using alternative update methods did the trick for them.
- When all else failed, using dedicated third-party programs helped fix error 0x80070003.
How do I fix error 0x80070003?
- Run the Windows Update troubleshooter
- Restart or stop the Windows Update Service
- Delete the DataStore folder
- Restart Windows Update in prompt
- Run DISM
- Use Windows update repair tools
- Manually download each update
- Use the Windows Update Assistant
- Use the Media Creation Tool
1. Run the Windows Update troubleshooter
- Left-click or tap on the link posted below
- Download here Windows Update Troubleshooter
- Left-click or tap on the Save File option.
- Left-click or tap on the OK button afterward.
- Let the download finish.
- Go to the directory where you downloaded the troubleshooter and right-click thereon or hold the tap.
- From the menu that appears left click or tap on the Run as Administrator.
- Left-click or tap on the Yes button if you’re prompted by a user account control message.
- Follow the instructions on the screen to finish the installation process of the Windows Update troubleshooter.
- Reboot your OS after the troubleshooter has finished.
- Check again if you’ll update from Windows 10 without getting the error code 0x80070003.
If you encountered error 0x80070003 while trying to put in a more modern Windows 10 version, you’d also run the built-in Windows Update troubleshooter.
All you would like to try to do is attend Settings > Update & Security > Troubleshoot > locate and run the troubleshooter, as shown within the screenshot below.
2. Restart or stop the Windows Update Service
- Move the mouse cursor over to the upper right side of the screen.
- Left-click or tap on the Search feature presented there.
- In the search panel, write the following: instrument panel.
- After the search has finished left click or tap on the instrument panel icon.
- Left-click or tap within the search box presented within the instrument panel window.
- Write within the search box the following: Administrative Tools without the quotes.
- Left-click or tap on the executive Tools feature.
- Now double click on the Services feature.
Note: you would possibly be asked for an administrator account and password, during which case you’ll get to type them in.
9. In the list that shows, you’ll get to look for Windows Update.
10. Now, right-click or hold tap on the Windows Update service.
11. From the menu that appears left click or tap on the Stop button. You’ll also select the Restart option.
12. Reboot your Windows 10 OS.
13. Return to the Windows Update Service, left-click thereon, and choose Start.
3. Delete the DataStore folder
- Open your File, Explorer.
- Double click to open the C: drive or whichever the Windows 10 system is installed on.
- Double click on the Windows folder to open it.
- Search for the SoftwareDistribution folder and double click thereon to open.
- Look for the DataStore folder inside the SoftwareDistribution folder and open it.
- Delete the files and folders present within the DataStore folder.
- Note: you would possibly be asked for an administrator account and password.
- Now return to the SoftwareDistribution folder.
- Find the Download folder and double click thereon to open.
- Now delete all the files within the Download folder also.
- Reboot your10 OS, and begin the Update process to Windows 10 again.
- Move the mouse over to the upper right side of the screen.
- From the menu that appears, left-click again on the Search feature.
- In the search box, write the instrument panel without the quotes.
- Left-click or tap on the instrument panel icon.
- In the search box of the instrument panel window, write the following: administrative tools.
- After the search has finished left click or tap on the “Administrative Tools” icon.
- Double click to open the Services feature.
- Find the Windows Update service within the list presented.
- Right-click or hold tap thereon.
- From the menu that appears left click or tap on the beginning button.
- Check again if you’ll update your OS to the new Windows 10.
4. Restart Windows Update in prompt
1. Left-click or tap on the Command Prompt(Admin) features you’ve got in your Windows 10 OS.
2. If you’re prompt by an administrator account and password, please type it in.
3. Write within the prompt window the following:
net stop wuauserv
4. Press the Enter button on the keyboard.
5. Next, write within the prompt the following:
net stop bits
6. Press the Enter button on the keyboard.
7. Reboot the ten OS.
8. After the device starts again, open the prompt window another time.
9. Write within the prompt window the following:
net start wuauserv
10. Press the Enter button on the keyboard.
11. Write within the prompt window the following: net start bits.
12. Press the Enter button on the keyboard.
13. Now try running the Windows Update feature again and see if it works for you at this point.
5. Run DISM
1. Press and hold the Windows button and, therefore, the X button.
2. From the menu that appears, left-click again on the prompt (Admin) icon.
3. In the prompt, write the following:
Dism /Online /Cleanup-Image /ScanHealth
4. Press the Enter button on the keyboard.
5. Write within the prompt window the following:
Dism /Online /Cleanup-Image /RestoreHealth
6. Press the Enter button on the keyboard.
7. It will take around 10 minutes for the method to end.
8. After the method has finished, please reboot the ten OS another time.
9. After the device starts, check again if your Windows Update feature works normally.
If the error code persists, try disabling your antivirus software. Sometimes, your antivirus tools may incorrectly flag Windows updates as malware, thus blocking them.
You can close up your antivirus, check for updates and see if your computer manages to put in the available updates.
6. Use Windows update repair tools
Post-update errors in Windows are so common that most software developers saw in it a chance to make a replacement sort of software that deals precisely with this problem.
These include software solutions that fix Windows Update errors and tools that have all-around troubleshooting tools that will help your system overcome other issues.
These include registry fixers, tools that repair and replace your missing DLLs, BSoD troubleshooters, and more, the rock bottom line being that the market is filled with them, so you’ll have your pick at any time.
7. Manually download each update
If the issues persist and, therefore, the conventional means of downloading your updates become unavailable, you’ll manually download and install each cumulative update straight from the Windows Update Catalog.
All you would like to try is to access the website, type within the name of every cumulative update within the search bar, and download them. While this solution may be a bit more time-consuming, it is often an excellent alternative when automatic updating solutions briefly become inaccessible.
8. Use the Windows Update Assistant
The Windows Update Assistant may be a handy tool to download from the official Microsoft website manually. It facilitates the update or upgrade process of your PC by making everything automatic.
All you would like to try is downloading the tool, running it, and following the on-screen instructions to update your system.
Remember that to figure, you would like a stable Internet connection, and you furthermore may get to confirm that you restart your PC whenever prompted to try to do so.
9. Use the Media Creation Tool
Similar to the Windows Update Assistant, the Media Creation Tool may be a proprietary Microsoft tool that permits you to make bootable media so that you’ll reset or install a fresh new copy of Windows 10.
Additionally, it shares a couple of features with the Windows Update Assistant. Therein it manages to keep your system updated with the newest available patches.
All you would like to try to to to form it work is download it from the official Microsoft Website, launch it, and follow the on-screen instructions.
Just like the Windows Update Assistant, this tool also requires a stable Internet connection, although it’ll use tons more bandwidth since you’ll get to download an entire ISO image of Windows 10.
User Questions:
1. 0X80070003 error Windows 10 update
Error 0X80070003 occurs when some files within the Windows Update are missing. to assist you in resolving the update issue, we advise running the Windows Update Troubleshooter. This tool is meant to scan and fix issues detected with updating your PC. you’ll get the tool from this text.
Suppose the difficulty continues even after running the troubleshooter. In that case, you’ll run the DISM command-line tool and, therefore, the System File Checker (SFC) tool to see the integrity of the Windows system files. The tools will scan corrupted Windows system files and restore corrupted files. Kindly follow the steps from this support article on the way to run the tools in Windows 10.
2. WINDOWS UPDATE FAILED – error 0x80070003
My Windows 10 client meets trouble with Windows update. It shows that failed install update as below.
3. Error: 0x80070003 while updating Windows to Windows 10 1903
Feature update to Windows 10, version 1903 (9)
Some updated files are missing or have problems. We’ll attempt to download the update again later.