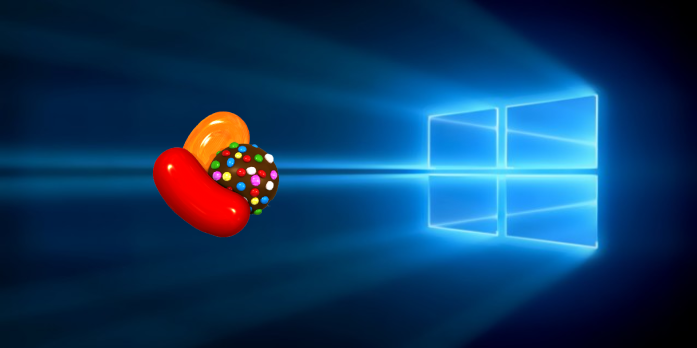Here we can see, “Windows 10,11 keeps installing Candy Crush games”
Candy Crush Saga is one of the most popular games on the market, with millions of people playing it on a daily basis. However, as strange as it may seem, some Windows 10 users dislike the game and despise it when they discover it on their machines.
Users have reported that Windows 10 continues to install Candy Crush even after they have removed the game:
I’m using Windows 10 and have difficulties uninstalling the Candy Crush Saga program that came pre-installed.
It appears on my start menu as recently added,’ and I right-click and pick ‘Uninstall,’ but it reappears 1-2 days later, and I have to repeat the process. I’m sure I’ve uninstalled it at least 20 times.
How do I uninstall this program completely? I don’t use it, and I don’t want anyone else to be able to use it on my computer either. The identical issue occurs on my work PC as well.
When customers update to Windows 10, Microsoft automatically installs Candy Crush, inviting them to play the game. If you’ve attempted to uninstall Candy Crush, but it’s still haunting you, try the methods outlined below to get it off your computer.
How can I prevent Candy Crush from installing on Windows 10?
- Unwanted programs may be a headache, and many customers have complained that Windows 10 keeps installing Candy Crush Saga on their computers without their permission. This can be a bothersome issue, particularly when it comes to unwanted programs; customers have experienced the following problems:
- Windows 10 keeps reinstalling apps – Many people have complained that Windows 10 keeps reinstalling apps they don’t want. Simply uninstall the App Updater application to cure the problem.
- Windows 10 is the latest version of Microsoft’s operating Candy Crush continues reappearing and reinstalling – Users report that Candy Crush keeps reappearing and reinstalling on their computers. This is a bothersome issue, but you might be able to solve it by using PowerShell to uninstall Candy Crush.
- Candy Crush group policy is being removed from Windows 10 — Candy Crush can sometimes install itself on your computer without your knowledge. However, you can resolve the problem by making a few adjustments to your group policy settings.
- Candy Crush is permanently removed from Windows 10 — If you want to block Candy Crush from installing, you should first uninstall it and then edit your registry. Candy Crush will be completely erased from your computer after that.
The workarounds listed below are only temporary fixes that may or may not work for all users. Some of them will just help you address half of the problem, but they’re worth trying.
To be clear, there is no permanent way to prevent Windows 10 from automatically installing Candy Crush on customers’ machines. You may aid the community by stating the troubleshooting methods in the comments below if you’ve found a permanent solution.
As a reminder, the most recent Windows 10 releases do not reinstall the programs you uninstalled. However, the general public does not yet have access to this feature.
Solution 1: Log on to your computer as an administrator, perform a clean boot and delete Candy Crush.
- Enter msconfig by pressing Windows Key + R. Now hit Enter or OK to continue.
- Check to Hide all Microsoft services on the Services menu, then click Disable all.
- Click Open Task Manager on the Startup tab.
- Select all of the items in the list and disable them.
- Return to the System Configuration window, close Task Manager, and click Apply and OK. Restart your computer.
- Candy Crush should be uninstalled.
- Return to Task Manager and enable the programs that are essential for your system and those that you use on a regular basis.
Solution 2: Use PowerShell
- In the Search menu, type PowerShell. Choose Run as administrator from the context menu when you right-click PowerShell.
- Type the command below. Add your username to Get-AppxPackage -User to see all the apps you have installed. Get-AppxPackage -User Madeleine, for example.
- On this list, look for the Candy Crush app.
- Run the Remove-AppxPackage PackageFullName command. We’ll use Remove-AppxPackage king.com to uninstall Candy Crush Saga and prevent it from reinstalling.
we'll run Remove-AppxPackage king.com.CandyCrushSaga_1.912.1.0_x86__kgqvnymyfvs32
Solution 3: Make changes to the registry
- Enter regedit by pressing Windows Key + R. Do not press Enter or OK.
- Locate this key:
HKEY_LOCAL_MACHINESOFTWAREMicrosoftWindowsCurrentVersionWindowsStoreWindowsUpdateAutoDownload
Create a new 32-bit DWORD value and set it to 2 if the AutoDownload option is unavailable. Some users, however, will be unable to create this value.
Solution 4: Turn off Windows Update
- According to users, Candy Crush Saga and other undesirable programs emerge on Windows 10 machines after the OS has installed the newest upgrades.
- To disable the function that prevents Windows 10 from installing undesirable apps, open Task Manager, scroll down to Windows Update, right-click, and select Stop.
- When you switch off Windows Update, you won’t be able to use the system’s automatic update capability, and you’ll have to activate any OS and program upgrades manually.
Solution 5: Uninstall the App Updater application.
According to customers, if Windows 10 keeps installing Candy Crush Saga, you may be able to resolve the issue by uninstalling the App Updater app.
According to customers, this built-in software forces Windows to install Candy Crush and other undesirable apps. App Updater should be uninstalled to resolve the issue. Follow these steps to do so:
- Make sure Candy Crush isn’t installed on your computer.
- By hitting Windows Key + I, you can access the Settings app.
- Now go to the Apps area of the menu.
- Now you’ll get a list of all the applications you’ve installed. To uninstall App Updater, find it in the list and click Uninstall. If you can’t find App Updater, try uninstalling App Installer instead.
Candy Crush and other undesirable applications will no longer be installed automatically after you uninstall App Updater.
Solution 6: Modify the Start Menu options
Windows 10 will display your app suggestions in your Start Menu by default. This might often result in the appearance of unwanted programs such as Candy Crush Saga. You may, however, prevent app suggestions from displaying by taking these steps:
- Navigate to the Personalization area of the Settings app.
- Choose Start from the left-hand menu. Disable Show ideas in the Start option on occasion.
Unwanted programs will no longer appear on your Start Menu when you disable this option. If any programs remain, simply delete them; they will not resurface in the future.
Solution 7: Install the most recent version of Windows.
This problem, according to users, might occur if your Windows is out of date. Users noted that installing the newest updates was all it took to solve the problem.
Users claim that Microsoft fixed the problem in one of its updates, so make sure your Windows is up to current.
Windows 10 will automatically install any needed updates by default, but you might miss one or two. You can, however, manually check for updates to address the problem.
This is a simple process that may be completed by following these steps:
- Go to the Update & Security section of the Settings app.
- Now, go ahead and click the Check for Updates option.
Windows will check for and download available updates in the background. After the updates have been downloaded, restart your computer to install them. Check to see if the problem has been resolved once your system has been updated.
Solution 8: Turn off Microsoft Consumer Experience
This issue, according to users, may be caused by the Microsoft Consumer Experience function. This function will install recommended software on your PC, and disabling this option is the only way to prevent Candy Crush from installing.
To do so, you’ll need to make the following changes to your security policies:
- Using the Windows Key + R combination, open a new window. Now type gpedit.msc into the search box and press Enter or OK.
- In the left pane of Group Policy Editor, go to Computer Configuration > Administrative Templates > Windows Components > Cloud Content. Double-click Turn off Microsoft consumer experiences in the right pane.
- Select Enabled in the Properties window that appears, then click Apply and OK to save your changes.
After that, the Microsoft Consumer Experience function will be removed, and you will no longer get app recommendations like Candy Crush.
You can also disable this feature using Registry Editor. To do so, simply follow these instructions:
- Start the Registry Editor program.
- Navigate to
HKEY_LOCAL_MACHINESoftwarePoliciesMicrosoftWindowsCloudContent
In the right pane, double-click the DisableWindowsConsumerFeatures DWORD and adjust the Value Data to 1. To save your changes, click OK.
If the CloudContent and DisableWindowsConsumerFeatures settings aren’t present, you’ll have to create them manually. Simply right-click the Windows key and select New > Key from the menu that appears. Now give the new key the name CloudContent.
Simply right-click the empty area in the right pane of the newly generated CloudContent key to create the DWORD. Choose New > DWORD (32-bit) Value and give the DWORD the name DisableWindowsConsumerFeatures.
The issue should be rectified after you make the appropriate modifications, and Candy Crush Saga should no longer appear on your computer.
Solution 9: Modify your security policies
You might be able to address the problem by altering your security policies if Windows keeps installing Candy Crush Saga. Simply follow these instructions to do so:
- Enter secpol.msc by pressing Windows Key + R. Click OK or press Enter.
- Go to Application Control Policies > AppLocker in the left pane. From the right pane, select Packaged app Rules.
- Create a new rule by right-clicking the empty space in the right pane and selecting Create New Rule.
- Deny can be found under the Permissions menu on the left. To proceed, click Next.
- Choose As a guide, select an installed packaged app and click the Select button.
- Click OK after selecting Widows Spotlight from the list.
- Click the Create button after moving the slider to the Package name.
Candy Crush will not be installed without your permission after that.
Conclusion
I hope you found this information helpful. Please fill out the form below if you have any questions or comments.
User Questions
1. How can I uninstall Candy Crush for all users on Windows 10?
Although, pressing the Windows key to bring up the Start (Search) menu and then typing Candy Crush Saga is faster to uninstall Candy Crush. Right-click Candy Crush Saga in the search results and select Uninstall. Candy Crush Saga will be uninstalled as a result of this action. PowerShell can also be used to uninstall it.
2. Is Candy Crush a computer virus?
According to IT security firm ESET research, avid mobile gamers in India may be at risk since a virus bundled with popular games such as Candy Crush is purportedly hitting a huge number of users in India and stealing personal data.
3. Why does Candy Crush keep appearing in Windows 10?
According to customers, if Windows 10 keeps installing Candy Crush Saga, you may be able to resolve the issue by uninstalling the App Updater app. According to customers, this built-in software forces Windows to install Candy Crush and other undesirable apps.
4. Candy crush keeps installing : r/Windows10 – Reddit
5. “Candy Crush Soda Saga” keeps reinstalling itself.
"Candy Crush Soda Saga" keeps reinstalling itself. Can I blacklist it somehow? from Windows10