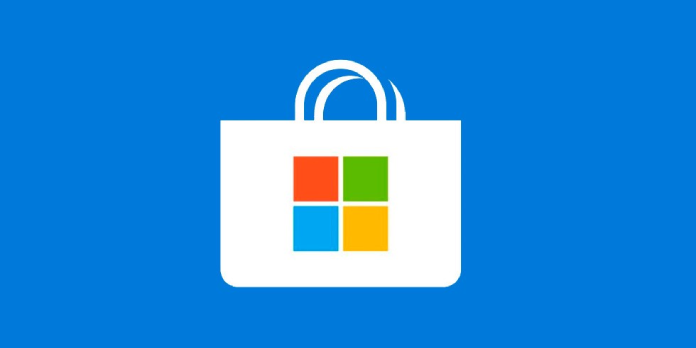Here we can see, “Microsoft Store Closes Immediately After Opening”
Microsoft Store is an essential part of Windows 10, and it’s especially useful if you routinely download Universal programs. Even though Microsoft Store is a fantastic tool, customers have noticed that it closes shortly after launching.
What should I do if the Microsoft Store closes right after I open it?
Although the Microsoft Store is an important element of Windows 10, it can occasionally cause problems. When it comes to troubles, here are a few of the more prevalent ones that customers have reported:
- Microsoft Store crashes on Windows 10 – Users report that Microsoft Store crashes regularly on their computers. Try resetting Microsoft Store and seeing if it helps to resolve the issue.
- The Microsoft Store appears and then vanishes. Windows 10 – This is merely a variant of the same issue; try some of our solutions if you run into it.
- When I click on an app or search in the Microsoft Store, it closes automatically – There are a variety of issues that can arise when using Microsoft Store. However, with one of our solutions, you should be able to fix the majority of these issues.
- Microsoft Store closes abruptly or on startup in Windows 10 – Several users have complained that Microsoft Store closes unexpectedly or on startup in Windows 10. This can be a major issue, so make sure all of the relevant services are up and running before proceeding.
- Microsoft Store continues crashing, flashing and closing – Users have reported that Microsoft Store keeps crashing on their PC. This can be a significant issue, but emptying the local cache should solve it.
Solution 1: Delete local cache
You can repair it by removing the local cache folder if Microsoft Store quits shortly after opening. Follow these steps to do so:
- Navigate to the C:Usersuser_nameAppDataLocalPackagesMicrosoft.WindowsStore_8wekyb3d8bbweLocal cache folder.
- Delete all files and folders from the Local cache folder once you’ve entered it.
- Close the folder and launch Microsoft Store once more.
If your Microsoft Store cache is corrupted, follow this simple instruction to learn more about the local cache and how to repair it.
Ensure that the option to show hidden files and folders is turned on if you can’t see the AppData folder. To make hidden files and folders visible, go to the View tab and check the Hidden objects box.
By hitting Windows Key + R and typing percent localappdata%.
Solution 2: Double-check your time and timezone settings.
This issue with Microsoft Store may be caused by an inaccurate time setting on your computer, but you may resolve it by checking your time and time zone. Follow these steps to do so:
- Adjust the date/time by right-clicking the clock in the lower right corner.
- Make sure Set time automatically is turned on and your time zone is correct.
Solution 3: Set the integrated graphics as preferred graphic card
Setting your integrated graphics card as the preferred graphics card appears to solve the problem. The issue was reported to be rectified after users set the integrated graphics as preferred in GeForce Experience Center, so you might want to try that.
Solution 4: Use PowerShell
Users have reported that PowerShell can be used to resolve the problem. We should point you that PowerShell is a strong tool that, if used incorrectly, might cause system instability.
It’s a good idea to make a Restore point merely to be safe if something goes wrong. To get PowerShell up and running, do the following:
- Enter power by pressing Windows Key + S, then right-click PowerShell and select Run as administrator from the menu.
- When PowerShell opens enter Get-AppXPackage -AllUsers | Foreach {Add-AppxPackage -DisableDevelopmentMode -Register “$($_.InstallLocation)AppXManifest.xml”} and press Enter to run it.
Solution 5: Change the owner of WindowsApps folder
By changing the owner of the WindowsApps folder, you risk causing system instability. Before you begin, we recommend that you create a System Restore point if something goes wrong.
To change the owner of the WindowsApps folder, perform these steps:
- Go to the C:Program Files folder.
- Right-click the Windows applications folder and select Properties from the menu. Because this folder is hidden, you must allow the option to view hidden files and folders.
- Select Advanced from the Security tab.
- In the Owner section, click the Change button.
- Click Check Names after entering your user name in the Enter the object name to choose field. If everything appears to be in order, select OK. You can also manually add a user name by selecting the Advanced option and searching for it.
- Replace owner on subcontainers and objects is checked, and then Apply, and OK is clicked.
- Run the Windows Store to see if it helps. If everything goes well, repeat the procedure, but this time enters NT SERVICE. In Step 5, replace your name with TrustedInstaller and change the ownership to TrustedInstaller.
Take a look at this step-by-step guide that will show you how to establish a restore point quickly and easily.
Solution 6: Ensure that all required services are operational.
Certain services are required for Windows Store to function properly, and if such services aren’t started or deactivated, you may be unable to open and utilize Windows Store.
However, you may easily resolve this issue by following these steps:
- Enter services.msc by pressing Windows Key + R. Now, enter or OK to continue.
- Locate Windows Update on the Services window’s list and double-click it.
- After that, the properties window will display. Ensure that the Startup type is not disabled. Check to see if the service is still active. Start the service by clicking the Start option, then apply and OK to save the changes.
After that, you should be able to start Windows Store and use it without any problems. Windows Update is a critical Windows 10 service. If it isn’t operating or is disabled for any reason, you may experience various issues, so make sure it’s turned on.
Solution 7: Create a new user account
If you’re having trouble, there could be a problem with your user account. Your user account may become corrupted, resulting in this problem. The most straightforward solution is to create a new user account. To do so, simply follow the steps below:
- To access the Settings app, press Windows Key + I.
- Now go to the Accounts area of the menu.
- Select Family & Other People from the left-hand menu. In the right pane, click Add someone else to this PC.
- I don’t have this person’s sign-in information; therefore select that option.
- Select Add a person who does not have a Microsoft account.
- Next, type in the username you want to use and click Next.
Switch to a new account after creating one and see if it solves the problem. If the problem does not occur on the new account, you should switch to the new user account.
Solution 8: Go to the URL of the program.
If Windows Store closes on your computer, you may be able to solve the problem by typing the application’s URL into your browser. You can use your web browser to visit Windows Store if you don’t already know.
You can’t download apps via the browser, but you can force the Windows Store to open on your PC and install the software you want.
To do so, simply go to the app’s URL, and the Windows Store app should launch instantly. If it doesn’t work, click the Get the app button to launch the Store.
This is a simple workaround, but it appears to work for people, so give it a shot. With this workaround, you can use Windows Store regularly; however, do not press the Home button in Windows Store, or the application will crash.
Solution 9: Reset Windows Store
If your PC’s Windows Store crashes, you might be able to solve the problem by simply resetting it to default. Certain problems and defects can damage Windows Store, and if this happens, you’ll need to restore the Store to its normal state.
This is really straightforward, and you may accomplish it by following these steps:
- Navigate to the Apps area of the Settings app.
- A list of applications that have been installed will show. Choose Microsoft Store from the drop-down menu. After that, select Advanced options.
- Reset the application to its default settings by clicking Reset. To confirm, click Reset once more.
After that, the app will revert to its default settings, and the Windows Store issue should be addressed.
Solution 10: Use Task Scheduler
Users claim that by making a few adjustments to Task Scheduler, you may be able to resolve the problem. Certain jobs don’t seem to be starting on their own, so you’ll have to start them manually to fix the problem. To do so, simply follow these steps:
- Enter task by pressing Windows Key + S. From the results list, choose Task Scheduler.
- Navigate to Microsoft>Windows>WS in the left pane. There should be two jobs available in the right pane: License and WSTask. To re-sync your license, complete both of these steps.
The issue with Windows Store should be addressed after completing these steps. Several users have noticed that these tasks are missing from Task Scheduler. This solution will not apply to you if that is the case therefore, you may skip it.
Solution 11: Keep an eye out for new information.
If you’re having issues with Windows Store, you might be able to fix them by simply updating to the latest version of Windows. Windows 10 will automatically apply any missing updates, but you may miss one or two.
If this occurs, you must manually check for updates by doing the following steps:
- Go to the Update & Security section of the Settings app.
- Now, go ahead and click the Check for Updates option.
Updates will be installed automatically if they are available. Check if the problem still exists after your PC has been updated.
Conclusion
I hope you found this information helpful. Please fill out the form below if you have any questions or comments.
User Questions
1. When I open Microsoft Store, why does it close?
Your user account may become corrupted, resulting in this problem. The most straightforward solution is to create a new user account. To do so, simply follow the steps below: To access the Settings app, press Windows Key + I.
2. What is the procedure for resetting Microsoft Store?
Open Settings > Apps > Apps and features > Search for Microsoft Store > Advanced options > Reset Microsoft Store. Use the Reset button to start over. TIP: You may also Reset Microsoft Store apps in Windows 11/10 via Settings.
3. How can I clear the cache in the Microsoft Store?
If you execute a reset of the cache files of the Windows Store, all of the cache files will be cleared. The app’s data on your smartphone, including your sign-in credentials, will be permanently deleted to address your question. Click Store> Advanced options> Reset in Settings> System> Apps & features> Click Store> Advanced options> Reset.
4. Microsoft Store closes immediately after opening : r/Windows10
Microsoft Store closes immediately after opening from Windows10
5. microsoft store closes immediately after turning it on – Reddit
microsoft store closes immediately after turning it on from WindowsHelp