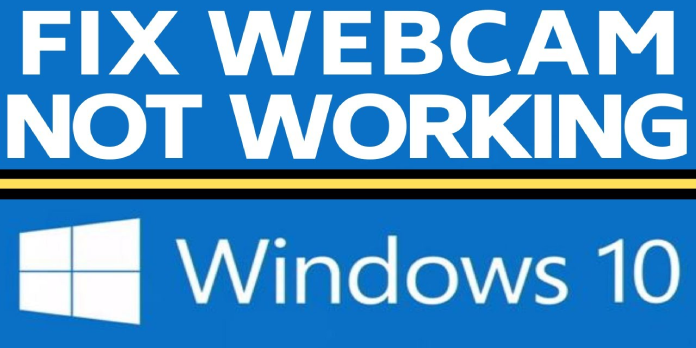Here we can see, “How to: Fix Webcam Not Working on Windows 10”
- Webcam problems are common in Windows 10, even though the operating system is considered stable.
- You can remedy this problem by turning off all USB hubs. BullGuard is also a worthy alternative to other competitors who generate these webcam annoyances.
- Your webcam is quite likely to stop working after upgrading to Windows 10. Fortunately, this small problem can be resolved in a few simple steps by installing the correct driver.
- Windows 10 is an excellent and dependable operating system. We can only anticipate it acting like a fully functional operating system.
Despite this, Windows 10 still lacks several drivers and functionality that are required for normal computer use.
Many people use their webcam regularly, but troubles with the webcam can arise from time to time.
When it comes to webcam troubles, customers have reported the following issues:
- We haven’t been able to locate your camera. Windows 10 – This is a fairly typical Windows 10 bug. If Windows cannot locate your camera, reconnect it or reinstall its drivers.
- Webcam not shown in Device Manager – Your webcam may be disabled if it isn’t listed in Device Manager. Be sure to hunt for a keyboard shortcut that allows you to turn off your webcam on your laptop.
- Integrated webcam not working – Another issue that many users face with their webcam is that it does not operate. If your webcam isn’t working, ensure you have the most recent version of your drivers installed and see if it helps.
- Webcam is facing the wrong way – Several users have complained that their webcam is facing the wrong way. This is a small issue, and we discussed a similar issue in our article about the Skype camera being upside down, so be sure to read it.
- This message may appear on your PC if another application uses your webcam. If you’re having trouble, try disabling all startup programs and seeing if that helps.
- Webcam is not operating. It has been detected, it has been recognized, it is turning on, and it is showing up. – While various webcam issues can arise, you should be able to resolve the most of them by utilizing one of our solutions.
What can I do if my webcam on Windows 10 isn’t working?
1. Verify that apps are permitted to utilize your webcam
- Open the Settings app on your phone. You may do this rapidly by hitting the Windows Key + I shortcut.
- Go to the Privacy section of the Settings app when it opens.
- Select Camera from the left pane. Make sure the option Allow apps to use my camera hardware is enabled. If the issue appears to be limited to a single app, check the list of apps that can utilize your camera and ensure that the camera is turned on for that app.
If applications aren’t authorized to use your webcam, difficulties can arise. Windows 10 includes a privacy feature that allows you to control which apps access your webcam.
Use the steps outlined above to check your privacy settings to resolve this issue. Your apps should be able to access your webcam without any issues after that.
2. Keep your drivers up to date
- To access the Win + X menu, press Windows Key + X. Now select Device Manager from the drop-down menu.
- Locate your webcam on the list in Device Manager and pick Update driver.
- Select Automatically search for updated driver software now.
Drivers that are obsolete or missing can sometimes cause webcam issues. If you’re experiencing this issue, we recommend that you update your drivers.
You can accomplish this in a variety of ways. The automated updating is the simplest approach. Windows will now look for and download the correct driver for your computer.
In some circumstances, you may need to install the driver manually.
You may install the default drivers that come with Windows 10 by doing the following:
- Rep Steps 1 and 2 from the previous step.
- Now select Browse my computer for driver software from the drop-down menu.
- Next, select Allow me to select a driver from a list of options on my PC.
- To install the driver, select the brand and model of your webcam and follow the on-screen instructions.
If it doesn’t work, you could try reverting to the previous driver. This is really straightforward, and you may accomplish it by following these steps:
- First, double-click your webcam in Device Manager to open it.
- Next, navigate to the Driver tab when the Properties window appears. Select the Roll Back Driver option now.
You won’t be able to go back to the older driver if this option isn’t available.
Although these methods are simple to use, manually downloading the webcam driver is the best way to update it. Simply go to your model’s manufacturer’s website and download the most recent driver.
Drivers are updated automatically (third-party tool suggested)
Manually downloading drivers exposes your system to the danger of installing the incorrect driver. This could result in major problems.
Using an automatic program that recognizes each device on your computer and matches it with the newest driver versions from a vast internet database is a safer and easier way to update drivers on a Windows PC.
3. Verify that your webcam is turned on.
You may use a keyboard shortcut to enable or disable your webcam on many computers. Look for a key with a webcam picture on it to see if your laptop supports this capability.
Simply press the Fn key and that key together to disable or enable your webcam. Fn + F6 is the keyboard shortcut on certain laptops, but it may be different on yours.
Check your laptop’s instruction manual to determine if it supports this feature and how to enable or disable your webcam properly.
4. Review your antivirus software’s settings
If you’re having troubles with your webcam, it’s possible that your antivirus software is to blame. To prevent hackers from spying on you, these tools prefer to block your webcam.
The ability to ban webcams is a useful function. It may, however, cause problems with your webcam. To remedy this, go into your antivirus settings and turn off the webcam protection option.
If that doesn’t work or you can’t find this setting, you might try entirely turning off your antivirus. However, you may need to uninstall your antivirus program to resolve this issue completely.
Because it is unsafe to use a computer without an antivirus, consider switching to a different antivirus solution with minimal impact on system performance.
5. Turn off all USB hubs
- Expand the Universal Serial Bus controllers section in Device Manager.
- Locate USB Root Hub, right-click it, and select Disable from the menu that appears.
- Now you’ll get a confirmation dialog. To turn off the gadget, select Yes.
- Repeat the previous two procedures for each available USB hub. Remember that disabling USB hubs will cause other USB devices, such as your mouse and keyboard, to cease working temporarily.
- Restart your computer after you’ve disabled all USB hubs.
- Return to Device Manager after your PC has restarted and activated all USB hubs.
According to users, your USB hub device might sometimes create webcam issues. However, you can easily resolve this issue by turning off all USB hubs.
This is rather straightforward, and you may accomplish it by following the procedures outlined above. Your webcam should start operating again after that.
6. Open Device Manager and install the default driver
- Locate your webcam on the list, right-click it, and select Uninstall device from the menu that appears.
- Check to Delete the driver software for this device is available when the confirmation popup opens. Now select Uninstall from the drop-down menu.
- After you’ve uninstalled the driver, click the icon that says Scan for Hardware Changes.
- Windows will now install the default driver. If the default driver isn’t installed for whatever reason, restart your computer and see if that fixes the problem.
- Installing the default driver is another option for resolving this issue. Again, this is rather straightforward, and you may complete it by following the instructions.
The problem should be rectified after installing the default driver, and your webcam should start operating again.
7. Rename the catroot2 and SoftwareDistribution folders
- As an administrator, open Command Prompt. You can do so by pressing Windows Key + X and selecting Command Prompt (Admin) from the menu. You can also use PowerShell if the Command Prompt isn’t available (Admin).
- Enter the following commands into Command Prompt when it appears:
- net stop wuauserv
- net stop cryptSvc
- net stop bits
- net stop msiserver
ren C:WindowsSoftwareDistribution SoftwareDistribution.oldren C:WindowsSystem32catroot2 catroot2.old- net start wuauserv
- net start cryptSvc
- net start bits
- net start msiserver
Users claim that changing the SoftwareDistribtion and catroot2 directories will solve webcam issues. However, this is a reasonably straightforward task that may be accomplished by executing various commands.
Conclusion
I hope you found this guide useful. If you’ve got any questions or comments, don’t hesitate to use the shape below.
User Questions:
1. Why won’t my webcam operate with Windows 10?
If your camera isn’t working after a recent Windows 10 upgrade, it could be due to a lack of drivers. It’s also conceivable that your anti-virus programme is blocking the camera, that your privacy settings prevent some apps from using the camera, or that the app you’re trying to use has an issue.
2. What’s the best way to get my webcam to function on Windows 10?
To access the Windows Camera App and turn on your webcam on Windows 10, press Win + S, type “Camera,” and select the relevant option. When you do, the camera will start immediately. Permission to utilise the camera is required by third-party apps.
3. What’s the deal with my built-in webcam not working?
If your integrated webcam stops working after installing Windows 10, the issue is most likely due to faulty drivers or driver conflicts. You can fix the problem by reinstalling or updating the driver if you see a yellow sign there. If this is the case, simply disable and enable the device.
4. Anyone have a solution to the camera not working? I don’t
Anyone have a solution to the camera not working? I don’t have any antivirus software on my PC from Windows10
5. Windows 10 Camera not working FIX : r/Windows10 – Reddit