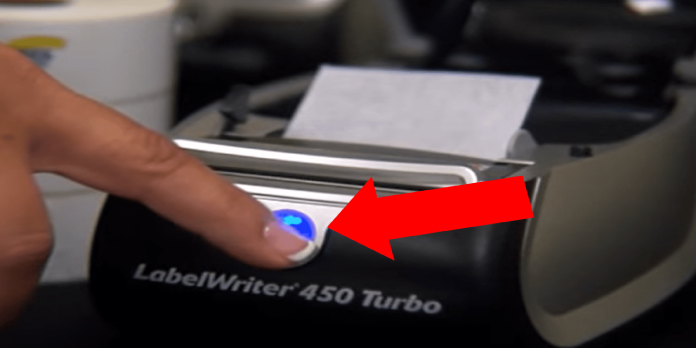Here we can see, “Dymo Printing Blank Labels After Windows Update”
- After the Windows upgrade, many users claimed that Dymo was printing blank labels, but happily, there is a fast fix.
- You may efficiently resolve the problem by locating and deleting the offending update.
- Another option to avoid this error is to disable the update until the problem is rectified.
- If your Dymo LetraTag is printing blank, you can quickly resolve the problem by updating your Windows operating system.
It appears that Dymo printers are experiencing issues producing blank labels after installing the Windows 10 March update.
The following is a link to the issue on their website:
We regret to notify you that printing from our latest DYMO software versions on Windows 10 machines is currently experiencing some problems. We can confirm that the team is working to resolve the issue, and as a workaround, please download DYMO Label Software v.8.5.4.
Microsoft has acknowledged the problems caused by the recent update on its website, stating that they are working on a permanent solution as soon as feasible.
It’s also conceivable that you’ll see a blue screen with the error APC INDEX MISMATCH if you try to print using Dymo now after this upgrade.
Keep reading because we’ll go through the specific actions you’ll need to do to remedy the Dymo printing blank labels problem.
What should I do if my Dymo printer prints blank labels?
1. Remove the update
- Open Settings and click on Update & Security.
- Go to Windows Update and select View update history from the drop-down menu.
- Now select Uninstall updates from the drop-down menu.
- Then, pick the Microsoft Windows Security Update (KB5000802) update.
- Then, select Uninstall from the drop-down menu.
- After pressing the Yes button, restart your computer.
ACCORDING TO MANY USERS, update KB5000802 was the main reason for Dymo producing blank labels following Windows Update, but the problem was rectified after the update was removed.
2. Put Windows Update on hold
- Select Settings from the Start menu.
- Select Windows Update from the Update & Security menu.
- You can choose a 7-day period under the Pause updates section.
- You may also go to Advanced settings and pick the drop-down menu in the Pause updates area to specify a date for updates to resume.
Keep in mind that you should use this method after removing the KB5000802 to prevent Windows from installing it again.
3. Updates must be installed
- To check for updates, go to Windows Update and select Check for updates.
- Select View optional updates from the drop-down menu.
- Choose one from the following options:
- Restart your device after installing this update and try the printer again.
Check to see whether the Dymo is still producing blank labels after applying the appropriate updates.
Unfortunately, some Windows upgrades can cause these issues, but you can find a workaround to help you solve the problem with the right information.
Conclusion
I hope you found this information helpful. Please fill out the form below if you have any questions or comments.
User Questions
1. Why is my Dymo now printing blank labels?
A dirty sensor is frequently the cause of blank label printing. Labelwriters like these use thermal printing processes to print labels. Essentially, they look for chemically treated spots on the label paper that darken when heat is applied.
2. Is the Dymo LabelWriter compatible with Windows 10?
Windows 7, Windows 8, and Windows 10 do not support LabelWriter 3xx series printers not listed above, as well as earlier printer types, because Microsoft no longer supports the chipset they employ. Go to the LabelWriter 450 product page and click on the DRIVERS tab to download the driver and software.
3. What is the procedure for resetting a DYMO Label printer?
- Resetting the Dymo LabelWriter Wireless to Factory Default Settings
- Check to see if the electricity is turned on.
- Press and hold the RESET button on the rear of the printer for at least five seconds using a pointed non-metal implement.
- Release the RESET button after five seconds to begin the printer reset.
4. DYMO Label printer spitting blank labels from local PC
DYMO Label printer spitting blank labels from local PC (via USB), but printing fine from network PC from techsupport
5. Anyone ever run into Dymo Labelwriter 450 printing multiple
Anyone ever run into Dymo Labelwriter 450 printing multiple blank labels after each print job? from sysadmin