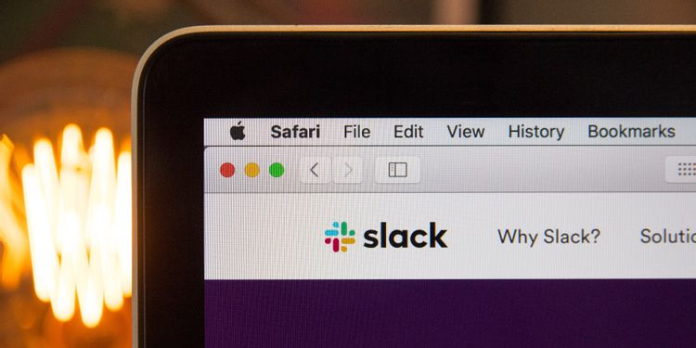Here we can see, “The Slack Cheat Sheet: Shortcuts, Commands, and Syntax to Know”
Discover Slack shortcuts, special commands, and other exciting Slack tricks with this cheat sheet.
Slack tops the present crop of digital workspace tools. It’s powerful enough to handle both huge teams and sophisticated projects well.
If you employ Slack at work, you’ll likely agree that its layout and have set quite complex. Fortunately, both these elements are strategically and straightforward to use. But with such a lot happening within the interface, it’s quite natural to miss out on several features unless you look for them specifically.
To remedy that, we decided to compile the simplest Slack tips into a cheat sheet for you. It contains keyboard shortcuts, search tricks, formatting syntax, and special commands to speed up your Slack workflow. And therefore, the better part is that you can use all of them without taking your hands off the keyboard!
The Slack Cheat Sheet : Shortcuts, Commands, and Syntax to Know
| Shortcut | Action |
|---|---|
| Keyboard Shortcuts On a Mac keyboard, press Option instead of Alt and Cmd instead of Ctrl for shortcuts. |
|
| Ctrl + k OR Ctrl + g OR ¹Ctrl + t |
Open Quick Switcher |
| Ctrl + Shift + k | Browse DMs |
| ¹Ctrl + Shift + t | Open Threads view |
| ²Ctrl + Shift + a | Open All Unreads view |
| Ctrl + Shift + l | Browse channel list |
| ³Alt + Down Arrow | Jump to next channel or DM |
| ³Alt + Up Arrow | Jump to previous channel or DM |
| ³Alt + Shift + Down Arrow | Jump to next unread channel or DM |
| ³Alt + Shift + Up Arrow | Jump to previous unread channel or DM |
| Cmd + [ OR Cmd + Left Arrow |
Move back in history |
| Cmd + ] OR Cmd + Right Arrow |
Move forward in history |
| Ctrl + Shift + m | Open Activity pane |
| Ctrl + Shift + s | Open Starred Items pane |
| Ctrl + Shift + w | Open Workspace Directory |
| Ctrl + Shift + i | Open Channel Details pane |
| Ctrl + / (Slash) | Open Keyboard Shortcuts pane |
| Ctrl + . (Period) | Toggle right-hand pane |
| ¹Ctrl + , (Comma) | Open Preferences |
| Ctrl + Shift + [ | Switch to previous workspace |
| Ctrl + Shift + ] | Switch to next workspace |
| ⁴Ctrl + [Number] | Switch to specific workspace |
| Ctrl + Alt | Show numbers assigned to workspaces in sidebar |
| Ctrl + f | Search the current channel or DM |
| Esc | Mark all messages in current channel or DM as read |
| Shift + Esc | Mark all messages as read |
| ⁵Alt + click message | Mark message as oldest unread message |
| Ctrl + Shift + Y | Set or edit your Slack status |
| Ctrl + u | Upload file to current channel or DM |
| Ctrl + Shift + Enter | Create snippet in current channel or DM |
| ⁶Up Arrow | Edit your last message in current channel or DM |
| Shift + Up Arrow | Select text to beginning of current line in message draft |
| Shift + Down Arrow | Select text to end of current line in message draft |
| Shift + Enter | Insert new line in message draft |
| Ctrl + b | Bold selected text |
| Ctrl + i | Italicize selected text |
| Ctrl + Shift + x | Strike through selected text |
| Ctrl + Shift + > | Indent selected text |
| Ctrl + Shift + c | Format selected text as inline code |
| Ctrl + Shift + 7 | Format selected text as numbered list |
| Ctrl + Shift + 8 | Format selected text as bulleted list |
| @[Character] | Show autocomplete options for display names |
| #[Character] | Show autocomplete options for channel names |
| :[Character] | Show autocomplete options for emoji |
| m | Toggle mute during call |
| v | Toggle video during call |
| + (Plus) OR a |
Show invite list during call |
| e + (1-9) | View and select emoji during call |
| @[username] | Notify specific person |
| @here | Notify active members of channel |
| @channel | Notify all members of channel, whether they’re active or not |
| @everyone | Notify all members of channel #general |
| Message Formatting Syntax | |
| *text* | Bold text |
| _text_ | Italicize text |
| ~text~ | Strike through text |
| >text | Indent single block of text |
| >>>text text |
Indent multiple blocks of text |
| `text` | Format single line of inline code |
| “`text text“` |
Format multiple lines of inline code |
| 1. 2. |
Format as numbered list |
| text OR • text |
Format as bulleted list |
| Search Modifiers Add modifiers before or after search keyword(s). |
|
| in:[channel] | Search specific channel |
| in:[@username] | Search specific DM |
| from:username | Search messages/files shared by specific user |
| from:me | Search messages/files sent by you |
| ⁷on:[date] | Search using specific date |
| ⁸before:[date] OR ⁸after:[date] OR ⁸during:[date] |
Search using specific date or time frame |
| has:[:emoji:] | Search for items with specific emoji |
| has:pin | Search for pinned items |
| has:star | Search for starred items |
| has:link | Search for items with links |
| Slash Commands Type in the message field and hit Enter. |
|
| /status | Set or clear your custom status |
| /away | Toggle your “away” status |
| ⁹/dnd for [Time] OR ⁹/dnd until [Time] |
Schedule Do Not Disturb session |
| /dnd off | Turn off Do Not Disturb |
| /expand | Expand all inline images and videos in current channel |
| /collapse | Collapse all inline images and videos in current channel |
| /feed subscribe [feed address] | Subscribe to RSS feed in current channel |
| /feed list | List RSS feeds (and their ID numbers) for current channel |
| /feed remove [ID number] | Unsubscribe current channel from RSS feed |
| /feed help | Get help with /feed commands |
| /join [#channel] | Join channel |
| /leave [#channel] OR /close [#channel] OR /part [#channel] |
Leave channel |
| /leave | Leave current channel |
| /open [#channel] | Open specific channel |
| /topic [text] | Set topic for current channel |
| /invite [@username] [#channel] | Invite member to channel |
| /remove [@username] OR /kick [@username] |
Remove member from current channel |
| /mute [#channel] | Mute/unmute specific channel |
| /mute | Mute/unmute current channel OR ¹Unfollow current thread |
| /star | Star current channel or DM |
| /rename [new-name] | Rename current channel |
| /archive | Archive current channel |
| /who | List members (up to 100) in current channel |
| /msg [#channel] [message] | Send message to any channel |
| /msg [@username] [message] OR /dm [@username] [message] |
Send DM |
| /me [text] | Display italicized text |
| /remind @me or [@username] or [#channel] to [What] [When] | Set a reminder |
| /remind list | View list of upcoming, past, or incomplete reminders |
| /remind help | Get help with /remind commands |
| /search [keyword(s)] | Search messages and files |
| /shortcuts | Open Keyboard Shortcuts pane |
| /apps [app] | Search for app in Slack directory |
| /feedback [text] | Send feedback or help request to Slack |
| /shrug [message] | Add ¯\_(ツ)_/¯ to end of message |
| ¹⁰/giphy [keyword(s)] | Share a random GIF |
|
¹Works only in desktop app.
²Works only if you have enabled All Unreads view under Preferences > Sidebar. ³Includes starred channels and DMs. ⁴Press Ctrl + Alt or hover over workspace logo in sidebar to see number assigned to workspace. ⁵Use Ctrl + Alt + click on Linux. ⁶Ensure cursor is in empty message field. ⁷Use MM/DD/YY(YY) or MM-DD-YY(YY) format for date. ⁸Replace [date] with specific date or with keyword like today, yesterday, [day], [month], or [year] ⁹Use time descriptors like “for 20 mins”, “until 4pm”, until tonight”, etc. ¹⁰Requires integration with Giphy app. |
|
Take Control of Your Slack Workspace
Slack not only saves you from the clutches of email at work but also makes your online office feel more like an offline one, complete with water-cooler chats. Once you master Slack and find out how to navigate it faster (you can use the Slack sidebar to assist with that), your days at the office are going to be tons more fun!
Conclusion
I hope you found this guide useful. If you’ve got any questions or comments, don’t hesitate to use the shape below.
User Questions:
- Where is that the Slack shortcuts menu?
Shortcuts in Slack assist you get work done quickly and. Open the shortcuts menu by clicking or tapping the lightning bolt icon to the left of the message field in Slack on desktop or mobile.
- Can you nudge someone on Slack?
The “/remind” command will nudge you or a co-worker about an occasion of your choosing, like a meeting or item on your to-do list. The Slack bot, which interacts with users, will notify you or the person at the designated time.
- Can the bot use slash commands?
Slash Commands enable you to register and advertise specific commands for your bot that help users understand a number of the bot’s features. When the user is chatting with a bot and kinds a slash, the bot’s slash commands appear during a popup, outlining what each command does.
- Where is the formatting toolbar in Slack?
Here’s the great news: Slack recently unrolled a formatting toolbar that provides you quick access to key functionality. The toolbar displays within the message input box. If you do not see it on your interface, click the text icon within the bottom right corner of the message box. Click again to cover the toolbar.
- Where do I enter Slack commands?
Slack features a lot of built-in slash commands that act as shortcuts for specific actions in Slack. You merely got to type the slash key (/) then followed by some keywords in any Slack channel or direct message to trigger specific actions in Slack (e.g. type /away to mark your status to “away” quickly).