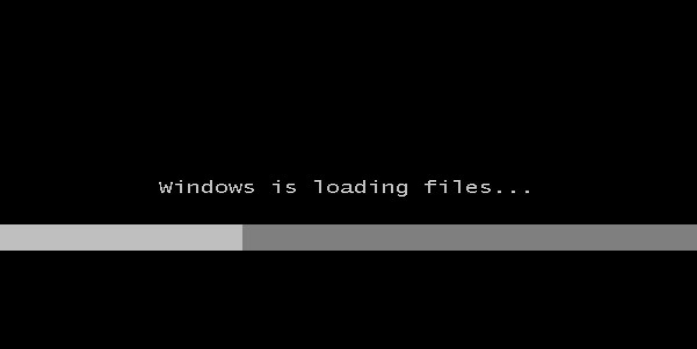Here we can see “Stuck at Windows is loading files: Fix for Windows Vista, 7”
Use this remedy when Windows is stuck at the “Windows is loading files” screen. The following Windows versions are affected by this fix: Vista and 7.
EasyRE is loading files to fix Stuck at Windows
Easy Recovery Essentials’ built-in Automated Repair feature can automatically fix numerous issues like these. EasyRE can be downloaded and produced on any PC and is presently available for Windows XP, Vista, 7, and 8.
- Download Easy Recovery Essentials.
- The image should be burned.
- Start your computer with the Easy Recovery Essentials CD or USB you made.
- After EasyRE has started, select “Automated Repair” and click Continue.
- After EasyRE has finished scanning your computer’s disks, find and pick the drive letter for your Windows installation from the list, and then click the Automated Repair option to start the repair process.
- Easy Recovery Essentials will begin looking for faults on the selected drive. EasyRE will scan the disk, partition, bootsector, filesystem, bootloader, and registry for faults and rectify them automatically. EasyRE‘s repair is automated, thus no interaction is required:
- EasyRE will provide its findings after the process is completed. To reboot your PC and test the changes, click the Restart option.
- As your PC starts to load, the “Stuck at Windows is loading files” problem should be gone.
Loading files is another solution for Stuck at Windows
Both Windows Vista and Windows 7 can benefit from these improvements.
Fix 1: Check your HDD and RAM
A faulty or failed hard disk or malfunctioning RAM memory sticks might produce this issue, which keeps Windows stuck at the “Windows is loading files” prompt.
Follow these steps if you have numerous HDDs and RAM memory sticks:
- Remove all other hard drives from your computer except the main HDD. Check if the “Windows is loading files” screen appears appropriately after restarting your computer.
- Remove any other RAM memory sticks, leaving only one. Check to see whether the error reappears after restarting your computer.
Run Automated Repair from Easy Recovery Essentials to see if your hard disk or RAM memory is healthy and not corrupted or failing (our recovery and repair disc). The Automated Repair process will report any problems with your HDD or RAM.
- Easy Recovery Essentials is a free download.
- The ISO image should be burned.
- Easy Recovery Essentials is a great place to start.
- Select Automated Repair from the drop-down menu.
- Wait for the Automated Repair process to complete before clicking Continue. The Automated Repair process will report any problems with your hard disk or RAM.
Fix 2: Reset BIOS
If the “Windows is loading files” screen issue persists after doing Fix 1, you can try resetting your computer’s BIOS settings.
You can reset your BIOS settings or upgrade to the most recent BIOS version.
Follow these instructions to restore your computer’s BIOS settings to their default state:
- Restart the computer if necessary.
- To enter the BIOS menu, press the appropriate key. Depending on the computer manufacturer, this key is usually one of the following: F2, F8, F12, Esc, Del When your computer boots up, the key you need to hit is normally displayed on the first screen, immediately before the Windows logo displays. The F12 key is required to access the BIOS menu on a Dell computer:
- Locate the option to reset or load the BIOS’ default settings. This is commonly referred to as one of the following:
-
- Default is loaded.
- Fail-Safe Defaults should be loaded.
- Default BIOS settings should be loaded.
- Default Settings should be loaded.
- Default load setup.
- Obtain the Default Values.
4. Exit the BIOS menu after saving these changes.
If resetting your BIOS to default settings does not resolve the issue, update your BIOS to the most recent version available.
Fix 3: Boot into Safe Mode
Workarounds 3 and 4 are simple fixes to try to resolve the “Windows is loading files” problem.
This problem may be resolved by booting into Safe Mode and uninstalling newly installed software applications or drivers.
Follow these steps to enter Safe Mode:
- Your computer should be restarted.
- As soon as your computer boots up press the F8 key. Before the Windows Vista or Windows 7 logo shows, you must press the key.
- Select Safe Mode from the Advanced Boot Options panel.
- Press Enter.
Fix 4: Boot into Last Known Good Configuration
If Fix 3 fails to resolve the issue, switch to the Last Known Good Configuration mode.
Follow these steps to enter this mode on your Windows Vista or Windows 7 computer:
- Your computer should be restarted.
- To access the Advanced Boot Options menu, press the F8 key.
- Choose the choice for the Last Known Good Configuration.
- Press Enter.
Fix 5: Turn off automatic restart in the event of a system failure.
If a STOP error produces the “Windows is loading files” issue, you can try disabling the automatic restart on the system failure option to see which STOP error is causing the problem.
Follow these procedures to disable this option on your Windows Vista or Windows 7 to detect the STOP problem and troubleshoot it:
- Your computer should be restarted.
- Before the Windows Vista or Windows 7 logo shows, press the F8 key.
- Select Disable automatic restart on system failure from the Advanced Boot Options menu.
- Press Enter.
- Now it’s time for your computer to reboot.
- After the restart, if a blue screen shows, note the STOP error and troubleshoot it. If Windows still won’t move past the “Windows is loading files” screen, try Fix #6 below or go to EasyRE’s Fix Stuck at Windows is loading files.
Fix 6: Run Startup Repair
Follow these instructions to launch the Startup Repair tool on your Windows Vista or Windows 7 computer:
- Place the original Windows Vista/7 installation disc in the drive (the install DVD).
- To boot from the DVD, press any key.
- Click Repair your computer on the Welcome screen.
- Select an operating system.
- Select Startup Repair from the System Recovery Options box.
- Allow the Startup Repair tool to do its work.
- Your computer should be restarted.
Fix 7: Run bootrec
You can repair your computer’s MBR and try to fix the “Windows is loading files” error by using the bootrec.exe software included on your Windows Vista or Windows 7 installation DVD.
To open and run the bootrec tool, follow these steps:
- Boot from the Windows Vista/7 DVD that you have inserted (press any key at the Press any key screen to boot from the media).
- Choose a keyboard method and a language.
- Next should be selected.
- On the Welcome page, select Repair your machine.
- Select your operating system from the drop-down menu.
- Next should be selected.
- From the System Recovery Options menu, select Command Prompt.
- Type the following commands and hit Enter after each one:
bootrec /fixboot bootrec /scanos bootrec /fixmbr bootrec /rebuildbcd
9. Type:
exit
10. Press Enter.
11. Your computer should be restarted.
Fix 8: Run chkdsk
If Fix 7 fails, try running the chkdsk software to examine the integrity of your computer’s hard drive:
- To get to Command Prompt, repeat the instructions from Fix 7.
- Open Command Prompt and type the following command:
chkdsk C: /f
Where C: is the drive letter on which your Windows Vista or Windows 7 operating system is installed.
3. Press Enter.
4. Type:
exit
5. Press Enter.
6. Your computer should be restarted.
Fix 9: Reinstall Windows
If none of the above solutions helps resolve the “Windows is loading files” error, you may need to reinstall Windows Vista or Windows 7.
Follow these procedures to reinstall Windows Vista or Windows 7:
- Start the computer by booting from the installation DVD.
- Click Next after selecting a keyboard technique and language.
- At the Welcome screen, select Install Now.
- To finish the installation, follow the wizard’s instructions.
Conclusion
I hope you found this information helpful. Please fill out the form below if you have any queries or comments.
User Questions
1. What is the procedure for restarting Windows Vista?
Click on the Lock icon in the Start menu, then the arrow next to it. Select “Restart” from the drop-down menu. When your machine starts up, it will identify the Windows Installation CD. When Windows Vista prompts you to do so, press any key. Select “Next” after selecting your preferred language.
2. Is it possible for Windows 7 to self-repair?
Since Windows XP, every Windows operating system can repair its software, with programs for the purpose included in every edition. Windows repair is a procedure that utilizes the operating system’s installation files.
3. What is the cause of the startup repair loop?
Malware that targets the bootloader or the booting chain might cause faults in the bootloader settings and state, resulting in an endless loop of Startup Repair. The virus may prevent Startup Repair from running or completing its fixes.
4. Windows 10 USB is stuck at “Loading files…”
Windows 10 USB is stuck at "Loading files…" from techsupport
5. Stuck in infinite windows 10 loading loop and I am in safe mode now trying to repair and noticed this (no windows or program files???) when I checked c: directory after trying to run repairs. whats going on?
Stuck in infinite windows 10 loading loop and I am in safe mode now trying to repair and noticed this (no windows or program files???) when I checked c: directory after trying to run repairs. whats going on? from Windows10