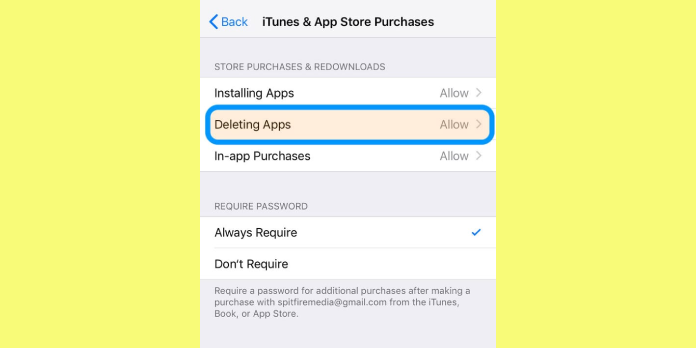Here we can see, “How Do I Stop Deleted Apps From Syncing On iPhone? The Fix!”
It’s like a lousy horror movie plot: you uninstall your apps, but your iPhone keeps installing them no matter how many times you delete them. You’ve decided you don’t want them any longer. You don’t require them any longer. I’ll teach you how to prevent removed apps from syncing on your iPhone in this article.
Why Do My Deleted Apps Keep Coming Back?
When you connect your iPhone to iTunes on a computer, your apps will reinstall because your iPhone syncs to an older version of your iTunes library. There are a few things you can do to stop removed apps from upgrading, syncing to your iPhone, and repeatedly reappearing:
1. Delete Your Reinstalled App
To prevent a removed app from synchronizing, the first step is to delete the offending app. Press and hold your finger on the app until it starts to shake, then tap the white “x” in the upper left corner of the icon. Keep in mind that you’ve simply removed the app’s local copy. We can now go to the following step in preventing that deleted app from syncing.
2. Stop Your Deleted Apps From Syncing When You Plug In Your iPhone
We’ll uncheck the automatic apps sync option in iTunes on the computer you use to sync your iPhone in this step.
- Connect your iPhone, iPod, or iPad to a computer running iTunes.
- Go to the iTunes menu and select it. It’s located in the upper left corner of the screen.
- Select Preferences from the drop-down menu.
- Select the Devices to tab from the drop-down menu.
- Check the option next to Prevent iPhones, iPods, and iPads from being stolen.
When you turn off the automatic syncing choices, you’ll be able to choose only what you wish to sync, and you’ll be able to stop removed apps from updating automatically.
3. My Deleted Apps Are Still On My iPhone, iPad or iPod!
The iPhone itself may be the last step you need to take to prevent uninstalled apps from syncing and upgrading on your iPhone.
Ensure the slider on the right side of Apps is switched off under Settings -> iTunes and App Store -> Automatic Downloads on your iPhone’s home screen. It’s on if it’s green; therefore make sure Apps is grey, as seen in the image below.
Deleted Apps: No Longer Syncing, Gone Forever!
That six-month-old app doesn’t have to be a hassle every time you want to sync your iPhone with iTunes on your PC. Please let us know if you have any app hauntings in the comments section below, and we’ll be pleased to assist you.
Conclusion
I hope you found this guide useful. If you’ve got any questions or comments, don’t hesitate to use the shape below.
User Questions
1. How can I remove apps from my iPhone permanently?
To remove an app from the Home Screen, follow these steps: Tap Remove App, remove it from Home Screen to keep the app in App Library or tap Delete App to delete it from iPhone. Remove an app from the App Store and the Home Screen: Touch and hold the app in the App Library, then hit Delete App.
2. What’s the best way to un-sync app downloads?
Go to iTunes & App Store in the Settings menu. Toggle Apps to the off position under AUTOMATIC DOWNLOADS.
3. What can I do to prevent my Apple devices from syncing apps?
- Open the Settings app on your phone.
- Scroll to the bottom of the page and select App Store.
- In the Automatic Downloads option, turn off Apps.
- Follow these procedures for each device (such as your iPad) where you want to disable automatic app downloads.
4. FYI: iOS is not deleting app data even if you uninstall the app.
FYI: iOS is not deleting app data even if you uninstall the app. from privacy
5. App keeps trying to install even after deletion and cancelling
App keeps trying to install even after deletion and cancelling download? from applehelp