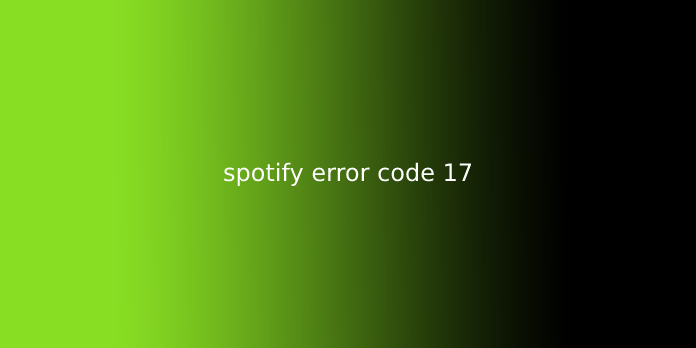Here we can see “Spotify error code 17”
Spotify Error Code 17 | the way to Fix It Within a Minutes
Running Spotify smoothly and uninterruptedly may be a dream to any concert-goer. But Spotify, one of the best music streaming platforms, doesn’t come without some usual disruptions. A prevalent issue is Spotify Error Code 17, where you’ll fail to open the app to enjoy your favorite tunes. Today, you’ll get a tour of this issue and probable way-outs to the present.
What does Spotify Error Code 17 imply?
As a music streamer, you’ll face a typical and frequent issue: Spotify couldn’t be started Error Code 17. the matter is fundamental, which fails you to launch the Spotify app and run it right.
When this problem occurs, you’ll experience that Spotify won’t open for a few reasons. You’ll see Error Code 17 Spotify at the time of putting in the app or at the time of logging into your account. In any case, you would like to urge to the rock bottom of the Error and solve it before you head to your profile.
Why does Spotify Error Code 17 occur?
There are many reasons why Spotify won’t open. For example, while you’re trying to run Spotify offline installer or login to your account, you’ll see that the app isn’t opening. This usually happens thanks to Spotify Error Code 17. inspect the following particular reasons for this problem.
- Your operating system’s firewall could also be blocking the app and causing Error Code 17 Spotify.
- Spotify installers could also be downloaded wrongly, and thus, won’t allow you to install Spotify on your computer.
- Spotify might not be available in your region, and thanks to this, you’ll experience Spotify couldn’t be started the Error Code 17 issue.
- Spotify won’t allow you to urge in thanks to Error Code if you’re employing a bad internet gateway or unsecured proxy.
How can we solve Spotify Error Code 17 issue?
We’ve come to understand that Spotify Error Code 17 can occur while you are trying to open the Spotify installer or get into your profile. The potential fixes to the present problem believe these two incidents. This section will find out how to affect the Error Code 17 Spotify problem on a computer.
1. Install and run Spotify in compatibility mode:
When you’re facing Error Code 17 while installing the app, you’ll do this solution. Unfortunately, this is often the only worked solution reported by the Spotify community.
To install:
- Download the complete Spotify offline installer package.
- Go to the download destination on your computer, and locate the downloaded package.
- Right-click on the Spotify installer package, and choose ‘Run in Compatibility Mode.
- Follow through with the prompt commands to finish the installation process.
To operate:
- Locate the Spotify desktop app on your computer.
- Right-click on the icon and choose properties.
- Select the compatibility tab.
- Enable the checkbox to run the app in compatibility mode and choose a compatible OS version to run the app.
- Apply the changes and finalize by hitting on the OK button.
2. Ensure that Windows Installer is running:
If Spotify won’t open during installation, one way out is to see if the Windows Installer is running correctly. Unfortunately, in most cases, the Spotify installer fails to figure on your computer, thanks to some misbehavior of the Windows Installer.
- Go to the pc Management interface of your computer and choose the Services and Applications menu from the left pane.
- Select the Services sub-menu and scroll through for Windows Installer within the main panel.
- Double click on Windows Installer to open the properties.
- Hit on the beginning button if the status is shown as stopped.
- Now, try installing Spotify offline installer again.
3. Install Spotify elsewhere on your computer:
Sometimes, you’ll be ready to install Spotify perfectly but yet be unable to log in. during this sort of Error Code 17 problem, attempt to relocate the installed files into another place on your disk drive.
- Locate where you’ve installed Spotify.
- Enter the AppData folder and replica all the files inside.
- Go to another location, and make a replacement folder.
- Paste the copied files into the new folder.
- Run the installer, and obtain the difficulty solved.
4. Fix your regional issues on Spotify:
Spotify Error Code 17 can occur if the streaming network isn’t available in your country. This is often nothing like Spotify Error Code 3, where your username or password is wrong, or Spotify Error Code 4, where you’re facing a nasty network connection. This happens thanks to Spotify is not meant to be for your region. Let’s see the fixes:
# Use VPN software:
By employing a rated and reliable VPN software, you’ll bypass your proxy and use a virtual one designed to be located in another country.
- Open the VPN app, and log in if necessary.
- Connect to a proxy located somewhere Spotify is out there.
- Now, install and luxuriate in Spotify on your device.
# Change your profile’s region:
Sometimes, changing the situation in your Spotify profile works. If not, you’ll always have the liberty to attach to a VPN software, but it provides it a try first.
- Go to the Spotify website and log in to your profile.
- Click on the user icon, and enter the account settings of your profile.
- Select the edit profile option from the left pane, and alter your current country.
- Always choose a rustic where services of Spotify are available.
Ensure removal of viruses or malware from your computer:
Viruses or malware can make your computer risky and Spotify so slow that it’ll get on to your nerve. Your firewall can block the installation file and show that Spotify couldn’t be started. Error Code 17. during this case, you’ll do the following:
- Turn off the firewall protection for local and web threats.
- Scan your hard disc with a reliable and robust antivirus program.
- Remove the main threatening files. You’ll also quarantine if the file is vital. But don’t forget to keep the antivirus updated.
- Turn on the firewall protection again.
- Launch the installer file, and at this point, it’ll install with no interruption.
Conclusion
Spotify Error Code 17 may be a pretty common problem that the users generally experience. However, the matter comes with some great solutions which are very practical and simply executable. If you’ll understand the way-outs, there’s no way you’ll deprive of enjoying Spotify on your device.
User Questions:
1. error code 17
To resolve your error code 17 on window 7, it has been two and a half months, and you continue to haven’t resolved this example.
2. Error Code 17, A Firewall could also be blocking Spotify!
The firewall isn’t blocking Spotify! I enabled Spotify in every way through the firewall. Web player works perfectly, but Windows app doesn’t. It displays Error: A firewall could also be blocking Spotify. So please update your firewall to permit Spotify. Additionally, you’ll try changing the proxy settings (Error Code: 17). PLEASE HELP! I do not want to play it over the web Chrome is murdering my RAM!
3. Help, I can not Install Spotify! (Error Code:17)
I’m listening to music with my Spotify on PC. Spotify every 15-20 secs stopping the song. and that I decided to re-install the Spotify, then I deleted the Spotify. And once I install it again, it’s showing me the error code.
4. How do I fix error code: 17?
1)Have you made any changes to the pc before the issue?
2)Do you get an equivalent error message while trying to put in all the programs?
You may perform the following methods and check if it helps to resolve the difficulty.
Method 1: make sure that the Windows Installer service is running
a)Quit all Windows programs.
b)Click Start, type Run within the Search box, press Enter, type msiexec /unregister within the Open box, then click OK.
c)Click Start, type Run within the Search box, press Enter, type msiexec /regserver within the Open box, then click OK.
d)Restart the pc and check if it helps.