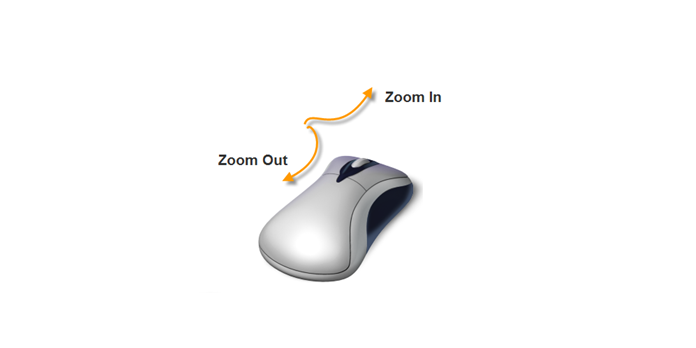Here we can see, “How to: Fix Scroll Wheel Stuck on Zoom”
- The scroll wheel is stuck on zoom can wreak havoc on your workflow, primarily if you work from home these days.
- According to users, it gets stuck without making any changes to the mouse choices.
- Checking for stuck keys on the keyboard is one effective technique to solve your scroll wheel problem.
- If your mouse zoom options are turned on by default, you should turn them off.
Because using a peripheral mouse while working on a computer can significantly improve the effectiveness of our actions, having a broken one can be really stressful these days.
However, many Windows 10 users have noticed that the scroll wheel becomes stuck when zooming. In the discussion thread, the problem is described as follows:
I was typing on my laptop when the keyboard began to behave strangely. Instead of scrolling, my mouse wheel zoomed.
It appears that it zooms in on extremely small characters or, conversely, zooms out on a too-large option.
This article will assist you in resolving the vexing problem that we’ve discussed. As a result, we’ll show you several simple solutions to consider.
What can I do if the zoom button on the scroll wheel is stuck?
1. Look for keys that have been stuck
- To use the Windows + R keyboard shortcut, press Windows + R.
- Type osk into the Run dialog box and click OK.
- You should check if you’re dealing with a stuck key in the on-screen keyboard utility that appears.
- If you see that one of the two Ctrl keys is pressed, try tapping it a few times to free it.
2. Turn off the pinch zoom feature
- Open the Settings menu.
- Go to the Devices tab.
- Select Additional mouse options from the left-hand menu by clicking on Mouse.
- Select the Device Settings tab in the Mouse Properties pop-up box.
- Open the Synaptic settings by clicking on the Options button.
- Select the Pinch zoom option from the Synaptic Touchpad Properties panel.
- Remove the checkmark next to Enable Pinch Zoom.
- Restart your computer.
3. Disable the Intellimouse Zoom on Roll option
- Excel should now be open.
- Select Options from the File menu at the top of the screen.
- Uncheck the Zoom on roll with the IntelliMouse box on the right side of Advanced.
- To save the changes, click OK.
- Restart your computer.
This was our list of suggestions for dealing with your scroll wheel stuck on zoom problem. This problem should be solved by at least one of them.
Conclusion
I hope you found this guide useful. If you’ve got any questions or comments, don’t hesitate to use the shape below.
User Questions:
1. Why is the zoom scroll stuck?
As it turns out, a jammed CTRL-key is one of the most typical reasons of this type of behaviour. If you didn’t know, pressing any of the CTRL keys while scrolling upwards or downwards causes the mouse to zoom. To begin, check to determine if the CTRL key is pressed physically.
2. How can you get a scroll wheel to unstick?
Prying them open with a butter knife or a flat screwdriver is the simplest method. They won’t be harmed if you take it carefully. You may also need to remove a battery sticker to reveal a hidden screw in the battery bay. You can reuse the surface pads and battery sticker if you properly remove them.
3. How can I disable mouse scroll zoom?
Select the top most search result by pressing the Start button on the keyboard and typing Mouse & Touchpad settings. Select Additional mouse option from the window. Click the Settings button on the Device Settings tab. Uncheck the item Enable Pinch Zoom in the Pinch Zoom option on the left side panel.
4. My scroll wheel zooms and left clicking opens up new tabs.
My scroll wheel zooms and left clicking opens up new tabs. from techsupport
5. Mouse scroll wheel randomly changing zoom/magnification
Mouse scroll wheel randomly changing zoom/magnification from Windows10