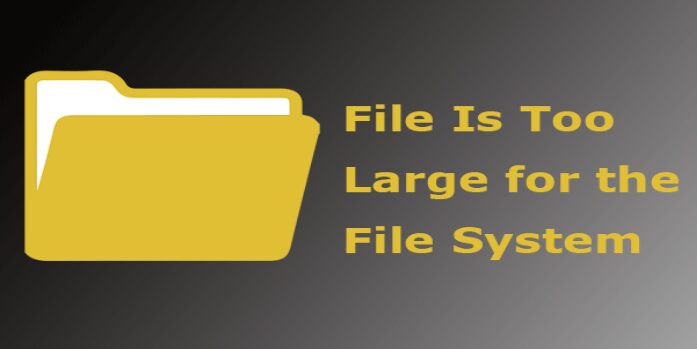Here we can see, “File Is Too Large for the Destination File System? Try This”
- Microsoft Windows 10 is no exception for bugs, but we’re here to help you fix them quickly.
- When you get the File too large for the destination file system message, it’s a good idea to correct it by following the simple instructions in this guide.
On Windows 10, storage space is usually not an issue, but the size of a huge file you can save relies a lot on your storage device.
Users have reported seeing the notice File too large for the destination file system, and we’re going to look into it today.
What does it signify when a file is too big for the file system, it’s going to? If you’re getting this problem, it means you’re attempting to transfer a file greater than 4GB to your USB flash drive or another storage device.
This isn’t a problem with Windows. Instead, it’s a restriction of the FAT32 file system. Because FAT32 could only accommodate single files that were less than 4GB in size, NTFS was created.
Although the NTFS file system has nearly totally replaced the FAT32 file system, some devices still use FAT32.
If you try to transfer a file greater than 4GB to a FAT32 USB flash drive or a hard disk partition on a computer, you’ll see the notice you’re familiar with.
Don’t worry, and there are a few options for resolving this issue. So don’t waste any more time; they’re all listed below.
How can I fix File is too large for the destination file system?
1. Split large files
This may not appear to be the best option, but it will allow you to save your file to a FAT32 file system device. Splitting your file is one approach to getting around the 4GB limit. Tools like WinRAR can be used to split big files.
If you wish to keep a huge file on a USB flash drive and transfer it to a separate PC, this method is beneficial. Of course, you won’t be able to join files on your flash drive, but you should be able to do it on another computer without issue.
2. Format your drive
-
- Locate your drive in My Computer, right-click it, and select Format from the menu.
- When the Format window appears, choose NTFS or exFAT as the File system and click Start.
- Allow for the formatting process to finish.
You can change the file system on your hard disk from FAT32 to NTFS or exFAT by formatting it. Files larger than 4GB can be stored on both exFAT and NTFS.
As a result, you should always use NTFS for hard disk partitions, and for USB flash drivers, you should use NTFS or exFAT. Then, follow the steps above to format your hard drive.
3. Change the file system without formatting
You can change the file system without formatting if you wish to keep all of your files on the storage device. Although this procedure should save all of your data, a backup is strongly advised.
If you don’t know how to backup your data, you can hire one of the best local data backup software solutions to do it for you.
The error message you’re experiencing could be an issue, but it’s easy to fix by following the steps above. Please leave them in the comments section below if you have any queries. We’ll get back to you as soon as we can.
Encryption, user-level disk space, higher file and volume sizes, shadow copies for backups, and more are all included in NTFS.
Conclusion
I hope you found this guide useful. If you’ve got any questions or comments, don’t hesitate to use the shape below.
User Questions
1. Without formatting, how can I correct a too large file for the target file system?
-
- Convert the FAT32 file system to NTFS.
- Make changes to the Storage unit.
- Compress the files via ReFS (Windows Resilient File System).
- Split the files in half.
- Use a different storage option.
2. How do I fix a flash drive that is too big for the destination?
The FAT32 max size problem of a file being too large for a USB drive has a pretty simple solution: upgrade the file system of the detachable drive from FAT32 to a more current system, such as exFAT or NTFS.
3. Why is it telling me that the file is too big for the target file system?
The problem arises because one of the files you wish to transfer is larger than 4 GB, and your USB flash drive uses the FAT32 file system, which has a maximum file size of 4 GB. The maximum file size for a FAT16 USB flash device is 2GB.
4. That file is too large for the destination file system – Reddit
"That file is too large for the destination file system" from techsupport
5. The File is too large for destination file system. : r/windows
The File is too large for destination file system. from windows