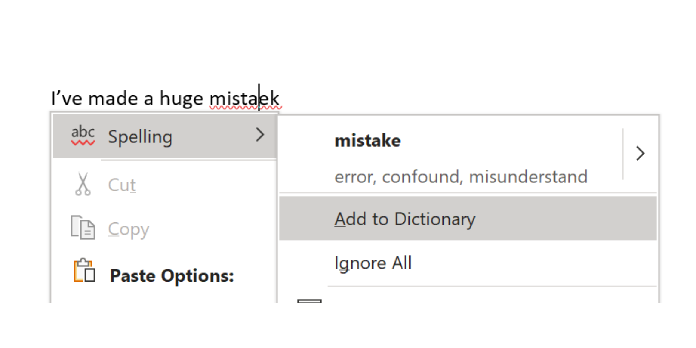Here we can see, “How to: Remove Words From Microsoft’s Spell Check’s Dictionary”
In many programs on Windows, such as Microsoft Word, some note-taking apps, web browsers, and others, you’ll notice an option named “Add to dictionary.”
It is automatically preserved every time you add a term to the spell-checking dictionary. Once you’ve done that, you’ll be able to ignore it whenever the application checks for spelling errors.
Ignore or add to dictionary
When we type a term many times, and Windows doesn’t recognize it, it flags it as an error. If you’re certain that the spelling of that term is accurate, you can choose between “Add to dictionary” and “Ignore” to avoid Window’s error alerts and the annoying red underlining.
This will only happen once if you choose to ignore it. Therefore, it’s advisable to choose to Add to Dictionary if you’re certain you’ll use that exact word frequently.
You might also wish to eliminate that word in the future. We’ll teach you how to add, edit, and remove terms from Microsoft Office’s default dictionary on Windows 10/8/7.
Words are being added and removed from the Spell Checking Dictionary
When you select “Add to the dictionary,” the word you selected is automatically saved in a file. You can manually edit that file to add or remove words from the spell-checking dictionary, in case you didn’t know.
To get to that file, follow these steps:
- Go to File Explorer > File > Save. Change the search and folder options > Tab “View.”
- Show hidden files, folders, and drives > Select Show hidden files, folders, and drives > then press the Apply button.
- Follow the steps below: C:\Users\<username>\AppData\Roaming\Microsoft\Spelling
- You’ll find one or more folders in this Spelling folder. If you used more than one language on your PC, you’d see that there are multiple folders.
- Choose a folder that corresponds to the language you used. There are three files in each folder: default.acl, default.dic, and default.exc.
- Notepad will open when you double-click on default.dic.
You’ll be able to see all of the terms you’ve added to the dictionary in this section. You can now make changes to the file. After you’ve finished, save and quit, and you’re done!
This may be a tedious procedure for some, but it is the most straightforward approach to change dictionary entries made on your machine. The number of words can quickly add up, especially if you’re writing about specialized topics and aren’t using your standard vocabulary. However, once you’ve gotten used to it, it may be really useful for adding or eliminating words.
Conclusion
I hope you found this information helpful. Please fill out the form below if you have any questions or comments.
User Questions
1. Is Microsoft Word equipped with a dictionary?
If you have Word for the desktop and want to install a dictionary or look up definitions, click Open in Word and follow the procedures in Check spelling and grammar. See Add terms to your spell check dictionary for instructions on how to do so.
2. Why is Microsoft Word telling me that all of my words are misspelled?
Typically, this is due to the document’s context being in a language other than the text’s Language formatting. Select all with Cmd+a, then go to Tools> Language to choose the proper one. More information on spelling, language, and dictionaries can be found here.
3. How can I use Microsoft Word’s spell check feature?
Here’s how to do it. Clear the Check spelling as you type box in File > Options > Proofing, then click OK. Restart the procedure and select the Check spelling as you type option to reactivate spell check. To manually check spelling, go to Review > Spelling & Grammar.
4. Is there a way to delete added words from the SMS spell check
Is there a way to delete added words from the SMS spell check dictionary? from windowsphone
5. Spell Check Dictionary : r/OneNote – Reddit