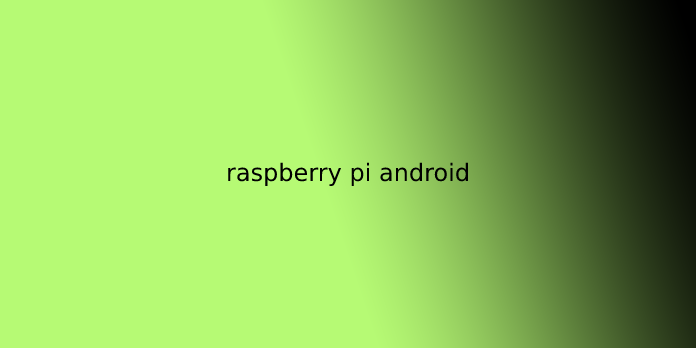Here we can see, “raspberry pi android”
What is Android?
Android may be a mobile OS developed by Google. It’s supported a modified version of the Linux kernel and other open-source software and is meant primarily for touchscreen mobile devices like smartphones and tablets. Additionally, Google has developed Android TV for televisions, Android Auto for cars, and Wear OS for wristwatches.
What is a Raspberry Pi?
The Raspberry Pi may be a low cost, credit-card sized computer that plugs into a computer monitor or TV and uses a typical keyboard and mouse. However, it’s a little capable device that permits people of all ages to explore computing and find out how to program in languages like Scratch and Python. It’s capable of doing everything you’d expect a personal computer to try to do, from browsing the web and playing high-definition video to creating spreadsheets, word-processing, and playing games.
What’s more, the Raspberry Pi has the power to interact with the surface world and has been utilized in a good array of digital maker projects, from music machines and parent detectors to weather stations and tweeting birdhouses with infra-red cameras. Therefore, we would like to ascertain the Raspberry Pi used by kids everywhere on the planet to program and understand how computers work.
Installing Android on Raspberry Pi
Required Materials
Hardware Components
- Raspberry Pi board
- Micro SD card (minimum 8GB)
- 5V adapter (with a recommended current rating of two .5A or more)
- Network cable
- PC or laptop
Software Apps
- Etcher
How to Install Android on RPi
Follow these steps to put in the Android on Raspberry Pi.
Step 1: Download Android from here.
Step 2: Connect the micro SD card to your PC and format it. (we recommend you to use SDFormatter)
Step 3: Extract the downloaded OP file and replica the contents to the micro SD card using Etcher.
- Choose the OS file.
- choose your SD card
- to select the Flash
- Wait until the subsequent message is displayed.
Initial Operating System Test
To ensure successful installation of the OS, you follow these steps:
- Put your SD card into the Raspberry Pi
- Connect your Raspberry Pi to the monitor using an HDMI cable.
- Connect the mouse to the Raspberry Pi
- Connect your Raspberry Pi’s power supply
- After the OS boots, you ought to see something almost like the next image on your screen.
User Questions:
1.Can Raspberry Pi 4 Install Android?
Thanks to that, you’ll also run Android on Raspberry Pi, the tiniest pc you’ll own. During this article, let’s check out how to install Android on Raspberry Pi 4 using LineageOS 17.1. Before we start, here’s an inventory of things that you’re going to need.
2.Can a Raspberry Pi run Android?
It’s already possible to put in, and run, Android apps on your Raspberry Pi with RTAndroid. … They demonstrate installing the OS and using the Google Play store to download Android apps, including games.
3.What is Android 10 called?
Android 10 was released on September 3, 2019, supported API 29. This version was referred to as Android Q at the time of development, and this is often the primary modern Android OS that does not have a dessert code name.
4.Android on Pi is TERRIBLE…. but the potential is great!
Android on Pi is TERRIBLE…. but potential is great! from raspberry_pi
5.Android on the raspberry pi 4. This works pretty much by the looks of it.
Android on the raspberry pi 4. This works pretty well by the looks of it. from raspberry_pi