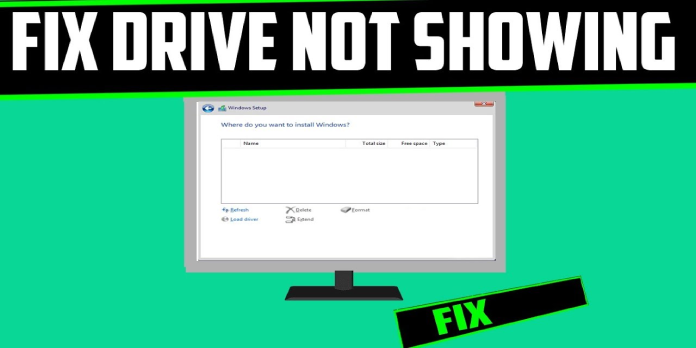Here we can see, “How to: Fix New Hard Drive Not Showing Up in Windows 10”
- It’s possible that your internal hard disk isn’t showing up because it hasn’t been formatted or hasn’t been initialized.
- Ensure that the SATA cable connecting your drive to the motherboard is correctly attached.
- Some BIOS settings may prevent your HDD from being displayed in Windows 10.
- The internal drive not showing up on Windows 10 can be fixed by updating the hardware drivers.
When installing a new hard drive on your computer, there’s a chance you’ll run into some issues.
The most common problem with a new hard drive in Windows 10 is that the system fails to recognize it for some reason.
If your new internal hard drives aren’t showing up in Windows, try one of the methods below. In addition, here are some other issues that people have reported:
- Internal hard disk is not visible Disk Management in Windows 10 – It’s conceivable that your hard disk isn’t correctly connected if it doesn’t show up in Windows at all. To fix this, go into BIOS and make sure the drive is visible.
- I’m unable to see the hard drive. Windows 10 – If your hard drive isn’t visible in Windows 10, it is likely not properly initialized or formatted. Disk Management, on the other hand, can easily rectify this.
- External hard disk does not appear – External hard drives can also cause problems, and we’ve already covered how to fix problems with an external hard disk on your PC in one of our previous posts.
- The hard disk does not appear in BIOS, on the PC, or in File Explorer — In certain circumstances, the hard drive will not even appear in BIOS. This is frequently caused by a BIOS configuration issue or a hard disk connectivity issue.
What should I do if my hard disk fails to appear in Windows 10?
1. Keep your drivers up to date
- Open the Device Manager by pressing Windows Key + S.
- Select the device you want to update in the Device Manager.
- Select Update driver from the context menu by right-clicking on it.
- Rep for all of the devices that need to be updated.
You probably have a driver problem if your hard disk won’t show up in Windows. First, make sure your drivers are up to date to resolve the issue.
This is true for both your motherboard and chipset drivers, so go to the manufacturers’ websites and download the most recent drivers for your motherboard.
Drivers are updated automatically
Alternatively, you can use a third-party driver updater program to automatically download the missing drivers and keep your drivers up to date.
This will save you the time and effort of looking up the model numbers for your components and locating compatible drivers on your own.
The system does not correctly update the generic drivers for your PC’s hardware and peripherals most of the time.
A generic driver and a manufacturer’s driver have significant variances.
It can be time consuming to find the correct driver version for each of your hardware components.
2. Verify that the disk is properly connected
To begin, double-check that your hard disk is properly attached to your motherboard and power source. Then, if you’re already convinced, skip this solution and go straight to solution 2.
If not, open your computer case and double-check that a data cable is connected to an appropriate motherboard port and a power cable is connected to the power source.
If your hard disk is correctly connected but still not showing up in your system, consider some of the methods suggested below.
3. Prepare the disk for use
- To enter the Win + X menu, press Windows Key + X and select Disk Management from the list.
- When you launch the Disk Management window, you’ll see a list of all connected hard disks.
- Look through the list for a drive labelled Disk 1 or Disk 10. (other names are possible, as well).
- This drive is easy to spot because it hasn’t been initialized and is displayed as unknown and unallocated.
- Select Initialize Disk from the right-click context menu when you right-click on that partition.
- It will ask you to choose between a Master Boot Record (MBR) and a GUID Partition Table when you start the procedure (GPT).
- We recommend going with a GPT, but read this article if you want to learn more about these two. Click the OK button.
- Once you’ve done so, you’ll be sent back to the main window, where your new drive will be labelled as Basic and Online, but it will still be empty.
- Right-click on the stripped box and choose New simple volume to fix it.
- Choose New Simple Volume from the context menu when you right-click your hard disk.
- Next, assign a drive letter by clicking Next.
- Now all you have to do is format your new hard disk. Then, choose the NTFS file system and execute a fast format for the best results.
- Complete the procedure.
That’s it; after you’ve initialized your hard drive, it should begin working again. If you don’t like Disk Management, you can use any third-party disk management program.
In most circumstances, all you have to do is initialize your new hard drive, and it will appear on your computer properly.
4. Clean your drive with the diskpart command
- Choose Command Prompt (Admin) or Powershell (Admin) from the menu by pressing Windows Key + X.
- When Command Prompt appears, type and press Enter the following command:
- diskpart
- Enter: list disk after diskpart has started.
- You should now see a list of all of your computer’s hard disks.
- You must choose the right hard disk. If you choose the wrong hard disk, you’ll lose all of your files, so proceed with caution.
- Check the size of each drive to determine which one is causing you problems. Then, enter pick disk X to select the faulty drive.
- We used select disk 0 in our example, but your PC will most likely require a different number.
- Double-check everything and ensure the faulty drive is selected once you’ve selected the hard drive.
- Now input the word “clean.”
It’s possible that your internal hard disk isn’t properly configured if it won’t show up. To completely wipe your hard disk and initialize it anew, you may need to execute just one command.
Before we begin, it’s important to note that this method will erase all files and partitions from the selected drive therefore, it’s preferable to run it on a brand-new hard drive with no files on it.
If your hard disk contains any files, it is recommended that you back them up to external storage or another device.
Your hard disk will be wiped, and all of your files will be deleted after a few moments. Next, return to the Disk Management tool and initialise the hard drive.
Then, as we demonstrated in one of our previous solutions, create a new partition and assign it a letter.
Alternatively, you can use diskpart to format and initialize your hard drive. Simply run the following commands as an administrator in Command Prompt:
diskpart select disk 1 (make sure to and select the disk that you just cleaned) attributes disk clear readonly online disk select disk 1 (make sure to and select the disk that you just cleaned) convert gpt create partition primary format quick fs=ntfs label=”data” unit=64k assign letter=“E”
5. Check to see if your hard disk is listed in BIOS
- To access BIOS, keep pressing F2 or Del while your machine boots.
- It could be a different keyboard key, so check your motherboard’s manual if you’re unsure.
- Look for your hard disk once you’ve entered BIOS.
Many people have claimed that their internal hard disk does not appear in Windows, which can be due to various reasons. You may always check to see if your hard disk is visible in BIOS.
If your hard drive displays in BIOS, it’s connected and working properly, indicating that Windows is blamed.
On the other hand, if the hard disk does not appear in BIOS, it is most likely not connected properly.
6. Use a new cable or connect the hard drive to a different port
Your hard disk may not appear in some circumstances owing to issues with your ports.
Open your computer case and attach the hard drive to a different SATA connection on your motherboard if you feel a port is an issue.
It’s conceivable that your SATA cable is faulty if switching to a different port doesn’t solve the problem. You’ll need to acquire a new SATA cable and test it to see if that’s the case.
Several users found that merely attaching their drive to a new port solved the problem, so give it a shot.
That’s all there is to our issue with Windows 10‘s invisible hard drives. In most circumstances, all you have to do is initialize it, and we genuinely hope that this is the only step you’ll need to take.
Conclusion
I hope you found this information helpful. Please fill out the form below if you have any questions or comments.
User Questions
1. What should I do to make Windows 10 recognise a new hard drive?
- In Windows 10 File Explorer, right-click “This PC” and select “Manage.”
- Right-click your new hard disc in “Disk Management.” Select “Initialize Disk” from the drop-down menu.
- Select the disc you want to initialise and the MBR or GPT partition in the dialogue box.
2. Why isn’t my new hard drive being recognised?
If the data cable is damaged or the connection is wrong, the BIOS will not identify the hard disc. Serial ATA cables, in particular, have a tendency to come loose from their connections. Check to see if your SATA cables are securely attached to the SATA port.
3. What should I do to make my computer recognise a new hard drive?
Choose Start, then Run (in Vista, just click Start). For the Disk Management tool, type diskmgmt. msc and hit ENTER. A square symbolising the new drive may be found.
4. 2nd Hard Drive not showing up on Windows 10 – Reddit
5. Hard drive not showing up : r/buildapc – Reddit