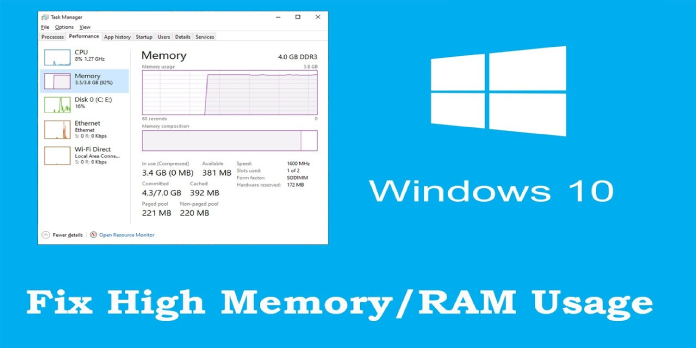Here we can see, “How to: Limit Ram Usage on Your Pc”
- Because RAM determines your system’s performance, a RAM limiter for your PC seems like a fantastic idea to check out right away.
- Fortunately, there are various options for reducing excessive RAM consumption.
- One of the most common ways to increase PC performance is to uninstall unwanted software.
- A browser also allows you to limit how much RAM, CPU, and network traffic your browser uses.
Random-access memory, or RAM, is one of the essential hardware components in a computer that influences its performance.
The quantity of RAM in your computer determines its performance, whether you have a machine that runs smoothly with 20 tabs and 5 programs open or one that crashes when you try to watch Netflix. The more RAM you have, the better.
A limiter for your PC sounds like a wonderful concept to check out because RAM is needed for any task that demands quick access to computing resources.
Continue reading to learn about the most acceptable RAM-saving options available and how to achieve the speedy, dependable PC you deserve.
How can I lower the amount of RAM used by Windows 10?
1. Turn off all startup programs
- Use the Windows Key + R shortcut to open the Run dialog box.
- In the box, type msconfig and press Enter.
- Select Open Task Manager from the Startup tab.
- Disable the applications you don’t want to run during startup by right-clicking on them and selecting Disable.
2. Optimize Windows 10 for optimal performance
- Select Properties from the right-click menu on the Computer icon.
- From the right-hand pane, select Advanced system settings.
- Select Settings from the Performance menu.
- For the best results, select Adjust.
- To depart, click Apply, then OK.
- Your computer should be restarted.
3. In Windows 10, set the maximum RAM use
- Press the Windows Key + R at the same time.
- In the box, type msconfig and press Enter.
- Select the Boot option from the drop-down menu.
- Select Advanced settings from the menu.
- Check the RAM limit.
- To save your changes and restart your computer, click OK.
4. Make sure the hard disks are defragmented
- Press the Windows Key + R at the same time.
- In the box, type dfrgui and press Enter.
- Click on the hard disks you wish to defragment in the new window, preferably the drive where Windows is installed.
- To complete the defragmentation procedure, click Optimize and follow the on-screen directions.
- Restart your computer after the process is finished.
5. Make changes to the memory management
- Press the Windows Key + R at the same time.
- In the box, type regedit and hit Enter.
- Go down the following path:
HKEY_LOCAL_MACHINE\SYSTEM\CurrentControlSet\Control\Session Manager\Memory Management
- Right-click ClearPageFileAtShutDown and select Modify from the context menu.
- Set the value to one.
- Restart your computer after clicking OK.
6. Alternative options
Remove the undesirable applications from your computer. For example, if you have a browser, you don’t need a PDF reader because every browser can open any pdf file. Use only one software for one purpose, the same goes for a video player.
Only use one browser. Use only one browser at a time if you have more than one.
Make use of the battery-saving mode. If you’re using a laptop, set it to battery saver mode, which will automatically limit background processing.
7. As an alternative, use a good browser
The OS is in charge of RAM use, and there is no method to force stuff to be erased. So why not try a different browser?
We’re talking about a particular version of the Opera browser that bills itself as the world’s first gaming browser, intending to never interfere with your PC gaming experience.
It’s worth noting that it has some unique features to help you get the most out of both gaming and browsing, but GX Control is the greatest.
This made Opera GX famous and well-liked since it allows you to set your own limitations for how much RAM, CPU, and network traffic your browser consumes. It only gets better from here.
The browser integrates with various services, making it simple to access them from the sidebar. From Twitch, Discord, YouTube, and Spotify to Facebook Messenger, WhatsApp, Telegram, Instagram, and Twitter, there are a plethora of platforms to choose from.
Just keep in mind that removing unnecessary background services and activities from your RAM regularly will improve your system’s speed and performance.
Conclusion
I hope you found this guide useful. If you’ve got any questions or comments, don’t hesitate to use the shape below.
User Questions:
1. Is it possible to set a RAM limit?
Depending on how much memory you have, some applications may vary how much memory they consume. However, it is not always possible to control it, and even if it is, the knowledge is sometimes difficult to obtain. The only real strategy to reduce memory utilisation is to run fewer or memory-intensive applications.
2. How can I reduce the amount of RAM I use?
Using the App Switcher, you can save RAM.
Simply drag your finger up from the bottom of the screen and keep it there to open Recent Apps. Swipe undesired apps away from the screen to close them. The option to end all apps with a single button is available in several Android OEM skins.
3. How do I set a RAM restriction for games?
At the top of the Task Manager window, select the Details tab. Scroll down to the game to which you wish to add extra RAM.
4. If your computer is using around 40-50% RAM while idle
If your computer is using around 40-50% RAM while idle, Windows tips and tricks might be the cause. from buildapc
5. The Lowest RAM consumption Record I’ve ever achieved
The Lowest RAM consumption Record I’ve ever achieved on Windows 10 v21H1 from Windows10