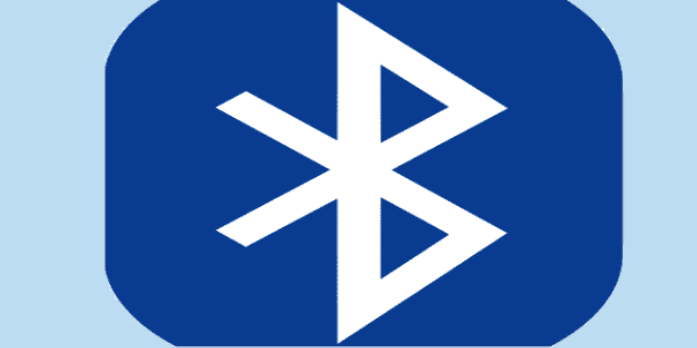Here we can see, “How to: FIX Qualcomm QCZ9565 Bluetooth 4.0 has a driver problem”
- Corrupted or missing drivers cause a driver issue with the Qualcomm QCZ9565 Bluetooth 4.0.
- This article will permanently teach you how to cure your Bluetooth device driver problem.
Qualcomm Bluetooth chips are used in Windows laptops to enable Bluetooth. However, a driver’s fault can occur when trying to connect to your Bluetooth headset or speaker with the Qualcomm QCZ9565 Bluetooth 4.0.
As the error implies, the problem is frequently caused by a malfunctioning or obsolete Qualcomm Bluetooth device driver. Try upgrading the driver to resolve the issue. If it doesn’t work, try reverting to an earlier version.
We’ll go over a few troubleshooting procedures in this post to help you fix the Qualcomm QCZ9565 Bluetooth 4.0 has a driver problem error on Windows 10.
How do I fix the Qualcomm QCZ9565 Bluetooth driver problem?
1. Update Bluetooth drivers with DriverFix
DriverFix is a professional driver updater for Windows. It provides a simple, quick, and safe method for updating all of your drivers with a single click, allowing you to enjoy improved system performance.
DriverFix looks for missing and obsolete device drivers after the initial launch. You can either go through the report and update one device driver at a time or download and install all of your outdated device drivers at once.
The integrated download manager aids in the management of ongoing driver downloads. You can rapidly update drivers for all connected devices with over 18 million driver files available for download. It also has a driver backup tool and a schedule manager to help automate the update and backup process.
2. Rollback Bluetooth driver update
-
- Press Windows + R at the same time.
- Click OK after typing Devmgmt.msc.
- Expand the Bluetooth category in Device Manager.
- Select Properties from the right-click menu on your Qualcomm Bluetooth device.
- Open the Driver tab in the Properties box.
- Select the Driver Rollback option. You can’t roll back the driver via Device Manager if it’s greyed out.
- To revert the driver to an older version, follow the on-screen instructions.
- Save your changes, click OK and restart your computer.
Test if the error has been addressed after rolling back the driver, connect to any Bluetooth device. If the error occurs after installing a Windows update, reinstalling the prior version of the Bluetooth driver may help.
You can also manually install the previous version of the driver if the rollback driver button is greyed out.
Visit your laptop manufacturer’s download center to install the driver manually. Download and install the Bluetooth driver that is appropriate for your PC.
3. Check your antivirus and firewall
-
- Press Windows + I at the same time.
- Go to the Update & Security section.
- Activate Windows Security.
- Select Firewall and Network Protection from the drop-down menu.
- Select either the Public profile or the active profile.
- Disable Windows Defender Firewall by toggling the switch.
After you’ve disabled the firewall, turn on Bluetooth and connect to any Bluetooth-enabled device to see if things have improved.
If the problem persists, turn off your antivirus software as well. Expand your system tray by clicking the arrow symbol to disable the antivirus. Select Disable Temporarily or a similar option when right-clicking on the antivirus icon.
Now that you’ve removed your firewall and antivirus try connecting your PC to a Bluetooth device.
If the problem has been resolved, ensure sure the Windows Defender Firewall is turned on. A better security tool should replace your antivirus.
4. Uninstall and reinstall the Bluetooth device
-
- Press Windows + R at the same time.
- Click OK after typing devmgmt.msc.
- Expand the Bluetooth category in Device Manager.
- Uninstall the Qualcomm Bluetooth device by right-clicking on it and selecting Uninstall Device.
- Click Uninstall to confirm the operation.
- Restart the computer after uninstalling it.
Windows will recognize the device and install the necessary drivers following the restart. If Windows cannot identify and install the drivers, go to Device Manager, select Action, and then Scan for Hardware Changes.
A driver issue with the Qualcomm QCZ9565 Bluetooth 4.0 can be fixed by updating the driver.
Try reinstalling the Bluetooth device or rolling back the driver to an older version if it doesn’t work.
Conclusion
I hope you found this guide useful. If you’ve got any questions or comments, don’t hesitate to use the shape below.