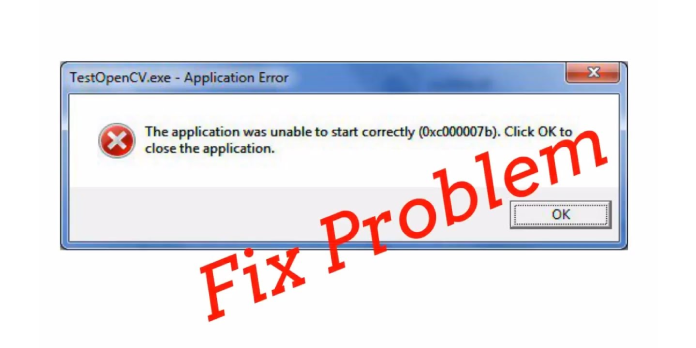Here we can see, “How to: Fix Application Unable to Start Correctly Error 0x000007b”
- Misconfigured system files in your Windows OS might cause the error 0x000007b.
- Make sure you’re working in the right environment, which will vary based on your system architecture.
- Another option for resolving the 0x00007b error is to use the built-in troubleshooter.
- You can also try running the app that causes the error in compatibility mode.
When certain Windows users tried to open a specific program or game, they received the error message 0x000007b.
Misconfigured system files in your Windows operating system are the source of error number 0x000007b. This issue can occur when a 32-bit program is run on a 64-bit Windows system or vice versa.
There are several reasons why this error message appears, but there are also a few solutions to the problem, which we’ll show you.
How can I resolve the 0x000007b error in Windows 10?
1. Make that you’re using the correct architecture
As previously stated, this mistake can be caused by various circumstances, the most prevalent of which being mixing 32bit and 64bit settings. For example, when a 32-bit application loads a 64-bit DLL, error 0x000007b will appear.
We strongly encourage you to run the appropriate installer for your current system architecture for this purpose.
You’ll be able to sidestep the problem at hand if you do so. The majority of the programs come with both x64 and x86 installers.
2. Install the.NET Framework again
- Go to Microsoft’s .Net Microsoft website.
- Select the.NET framework installation at the bottom of the page.
- Download the Runtime version rather than the Developer version.
- Install the installer by running it from the download menu.
- Note: Don’t worry if it gets stuck; the installation will finish eventually.
- Re-installing the.NET Framework is the most typical remedy for this problem.
You can quickly get the.NET Framework 4.5 installation file, but if you’re using an older version, you may just search the internet for the appropriate installation file.
If your.NET Framework 4.5 isn’t updated, make sure you obtain the most recent version. After you’ve installed it, you should be able to launch the program without encountering Error 0x000007b.
3. Uninstall the problematic application and reinstall it
- Type Control into the Windows Search bar to open the Control Panel.
- Open From the Category view, uninstall the software.
- Restart your computer after uninstalling the problematic program.
- Install the application and keep an eye out for any changes.
If reinstalling the.NET Framework doesn’t work, try reinstalling the program or game that’s causing the problem. This should take care of the majority of the system’s problems.
It may appear to be a shabby solution, but there’s a chance that the installation was interrupted, and some data files are missing.
When you uninstall an application, some software remnants may remain on your computer. As a result, we advise you to use a third-party solution.
4. Put DirectX and the redistributables on your computer
Since we’re on the subject of reinstallations, you may also consider reinstalling Microsoft Visual C++. You can get it from Microsoft’s official website.
We recommend that you install the most recent Microsoft Visual C++ Redistributable and the one that corresponds to the game’s release date. For example, if your game was released in 2014, make sure you have C++ 2013.
The re-installation of DirectX is the final re-installation on our list.
Because, as you undoubtedly know, DirectX is a critical feature for running several games. The new DirectX installation will only work if some game gives you a 0x000007b error message.
Even if your DirectX installation is up to date, you may need to install the one that comes with the game occasionally. DirectX 9.0c is required for some games. Use compatibility mode to run the installation.
5. Run the installer in the compatibility mode
- Open Properties by right-clicking on the installation setup file (most of the time, it has the EXE extension).
- Select the Compatibility tab from the drop-down menu.
- Choose the box for Run this program in compatibility mode.
- Select an older Windows version from the drop-down option.
- Check the option that says, “Run this program as an administrator.”
- Confirm the modifications and reinstall the software.
Although it may appear to be a long shot, compatibility issues on Windows are far from commonplace. You can circumvent this by running the installer or the relevant software in compatibility mode.
This should let you to avoid some of the system’s stumbling blocks, namely UAC and its limits.
6. Use the Troubleshooter to see if there are any issues
- To access the Settings app, go to the App Store and search for “Settings.”
- Go to Troubleshooting > Updates & Security.
- Locate and select the Program Compatibility Troubleshooter.
- Go ahead and run the troubleshooter now.
- Follow the rest of the on-screen instructions and let the wizard take care of the rest.
- Your computer should be restarted.
The built-in troubleshooting tool in Windows 10 is the next thing we’ll attempt. This application can assist you in resolving a variety of Windows 10 difficulties.
7. Perform an SFC scan
- Open Command Prompt as Administrator by going to Search and typing cmd.
- sfc/scannow
- Wait for the procedure to complete.
- Your computer should be restarted.
We’d attempt another troubleshooting tool if none of the other options worked. The SFC scan is a built-in feature that can be used to solve a variety of system issues.
8. Execute DISM
- Open Command Prompt as Administrator by going to Search and typing cmd.
- On the command line, type the following command:
- DISM.exe /Online /Cleanup-image /Restorehealth
- If the DISM is unable to acquire files from the internet, try using your installation USB or DVD. Insert the following media and type the command:
DISM.exe/Online /Cleanup-Image /RestoreHealth /Source:C:RepairSourceWindows /LimitAccess
- Make sure your DVD or USB’s C:RepairSourceWindows path is replaced.
Another fantastic built-in utility from the Windows platform that can be used to fix your Windows OS is DISM (Deployment Image Servicing and Management Tool).
Conclusion
I hope you found this guide useful. If you’ve got any questions or comments, don’t hesitate to use the shape below.
User Questions:
1. How can I resolve the 0x000007b error?
- Make sure you’re using the appropriate architecture.
- Install it again.
- Remove the problematic application and reinstall it.
- Install DirectX as well as the required redistributables.
- Use compatibility mode to run the installation.
- Run the Troubleshooter to see if there are any issues.
- SFC scan should be run.
- DISM should be run.
2. What does the 0x000007b error code mean?
An incorrect image format is indicated by the error code. You are specifically attempting to launch an application that is designed to function on a 64-bit operating system. However, your PC is running a 32-bit version of Windows.
3. What is the solution to the launcher EXE application error?
- Outbyte PC Repair is a free application that may be downloaded. See Outbyte’s website for more information, including uninstall instructions, the EULA, and the Privacy Policy.
- Install and start the programme.
- To find faults and irregularities, click the Scan Now button.
- To fix the problems, click the Repair All option.
4. The application was unable to start correctly 0xc00007b – Reddit
The application was unable to start correctly 0xc00007b from Windows10
5. How to solve Error 0xc00007b? [Windows 10, 64-Bit] – Reddit
How to solve Error 0xc00007b? [Windows 10, 64-Bit] from windows