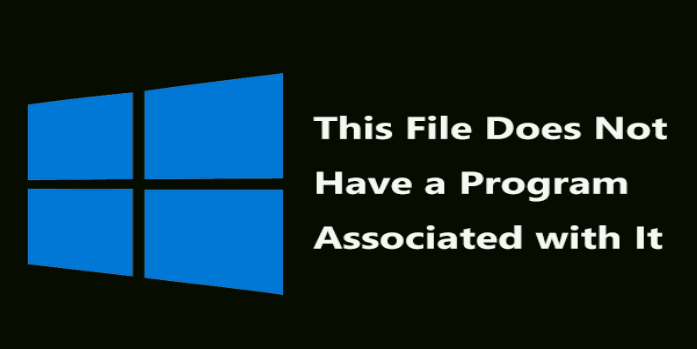Here we can see, “How to: Fix This File Does Not Have a Program Associated With It”
- Certain apps can examine or edit each file format. Many built-in applications in Windows can open the most popular file kinds, including text editors, browsers, and photo viewers.
- Windows may not recognize the associated program for some file types. Therefore, to fix this, you may need to install the appropriate program, reset file associations, or, in some circumstances, disable autoplay.
Although Windows 10 is a fantastic operating system, it still has some of the same issues as its forerunners. For example, customers stated Let’s look at how to resolve the error notice that appears on Windows 10 while attempting to execute specific applications: This file does not have a program associated with it for completing this action.
What to do if there is no program associated with the file
A frequent error message is “This file does not have a program associated with it.” In relation to this error, customers have also reported the following problems:
-
- This file does not have a program associated with it for performing this action USB drive – Your AutoPlay settings may be to blame for this issue. However, you can easily solve the issue by turning off the AutoPlay option.
- This file does not have a program associated with it Excel, Explorer.exe – Be sure to run SFC and DISM scans if this issue starts to affect any of the system apps.
- This file does not have a program associated with it for performing this action OneDrive – Reset the file associations to their default values if you experience this issue with OneDrive or any other system features, and then see if the issue is resolved.
- This file does not have a program associated with it Windows 10, 8.1, 7 – Most of our solutions should work on your PC even if you don’t use Windows 10. This problem can occur on practically any version of Windows.
Solution 1 – Create a new Windows user account
Users claim that establishing a new Windows user account is one of the easiest solutions to the issue. Follow these steps to do that:
-
- First, go to the Accounts area in the Settings app.
- Click the Family & Other Users tab. Add another user to this computer.
- Click I don’t have the sign-in details for this person.
- Select A user without a Microsoft account can be added.
- Click Next after providing the username and password for the new account.
Solution 2 – Add your user account to the Administrators group
You can address this issue by including your user account in the Administrators group. Users claimed that the problem was fixed after adding their user account to the Administrators. Do the following to add your user account to the Administrators group:
-
- To access lusrmgr.msc, press Windows Key + R. Enter the key or select OK.
- Double-click the Administrators group in the right pane after selecting the Groups folder in the left pane.
- Click the Add button in the Properties window when it appears.
- Enter your user name in the area labeled “Enter the item names to select,” then click “Check Names.” Finally, click OK if everything is in order. Alternatively, you can perform a manual search for your user name by selecting the Advanced and Find Now buttons.
- Your user account should be assigned to the Administrators group once you’ve done that. Then, to save changes, click Apply and OK.
As you can see, adding your user account to the Administrators group is rather simple. However, some users recommend exiting Windows 10 and logging back in for changes to take effect.
Solution 3 – Change your registry
Making registry changes can cause system instability, so we urge you to make a backup of your registry before making any changes in case something goes wrong. Follow these steps to edit the registry:
-
- Regedit can be accessed by pressing Windows Key + R. Press Enter or click OK.
- In the left pane navigate to HKEY_CLASSES_ROOTlnkfile key.
- Verify the availability of the IsShortcut value. Right-click the blank spot in the right pane and select New > String Value if this value is absent. Make sure the new String Value’s name is IsShortcut.
- When finished, shut Registry Editor down.
This String Value may occasionally be removed from your registry; if it does, make sure to recreate it by taking the actions listed above.
Numerous users also advise taking the following actions:
-
- Go to the HKEY_CLASSES_ROOTCLSID{20D04FE0-3AEA-1069-A2D8-08002B30309D}shellManagecommand key in the left pane. Double-click (Default) in the right pane.
- Set the Value data to %SystemRoot%system32CompMgmtLauncher.exe and click OK to save changes.
Solution 4 – Delete certain keys from the registry
This fix only works if your PC won’t let you open any folders. This technique is not necessary if your computer can open directories. Delete the following registry entries to clear them:
-
- Activate Registry Editor.
- In the left pane navigate to HKEY_CLASSES_ROOTDirectoryshell.
- Delete the find and cmd keys, then expand the shell key.
- When finished, shut Registry Editor down.
Solution 5 – Run DISM and sfc scan
You might occasionally get your system files corrupted, which is why you notice, “This file does not have software associated with it.”
It is advisable to run both SFC and DISM scans to identify the root causes of this issue. Then, simply adhere to these few procedures to accomplish that:
-
- To access the Win + X menu, press Windows Key + X. Select Command Prompt (Admin) or PowerShell (Admin) from there.
- Enter sfc /scannow and hit Enter When Command Prompt appears.
- Now the SFC scan will begin. Don’t disrupt the scanning process; it may take up to 15 minutes.
Check to see if the issue is still present once the SFC scan is finished. Then, run a DISM scan if this problem is still persistent. You can accomplish that by doing the following:
-
- First, open the Command Prompt in administrator mode.
- Then, execute the command DISM /Online /Cleanup-Image /RestoreHealth.
- Now the DISM scan will begin. Don’t stop the scanning; it may take up to 20 minutes.
Check whether the issue is still present once the DISM scan is complete. If you previously couldn’t run an SFC scan, do it now to see if it resolves the problem.
Solution 6 – Disable AutoPlay for all devices
-
- Go to the Devices area in the Settings app.
- Out of the menu on the left, choose AutoPlay. Next, disable Use AutoPlay for all media devices in the right pane. Finally, set Take no action for the memory card and removable drive.
If you receive the notice, “This file does not have a program associated with it,” the AutoPlay feature may be to blame. However, you can easily solve the issue by entirely turning off Autoplay.
After doing so, AutoPlay ought to be totally turned off, and the problem should be fixed.
Solution 7 – Reset file association
-
- Navigate to the Apps area in the Settings app.
- Choose Default apps from the left menu. Then, click the Reset button in the area marked “Reset to the Microsoft recommended defaults” after scrolling down.
- Windows 10 is set up by default to open files using the pre-installed apps, although most users modify these settings. The message “This file does not have a program associated with it” may occasionally appear if there is a problem with your configuration.
To solve the issue, you only need to restore file associations to their default settings. As shown in the stages above, this is really straightforward.
Once you’ve done so, the issue with file associations should be entirely solved.
Solution 8 – Run PowerShell
Users claim that occasionally reinstalling all Universal programs can help you with the error. Unfortunately, this file does not have a program associated with it. However, you can accomplish this pretty easily by doing the following:
-
- Enter PowerShell by pressing Windows Key + S. From the results list, right-click Windows PowerShell and select Run as administrator.
- Now run the following command: Get-AppXPackage -AllUsers |Where-Object {$_.InstallLocation -like “*SystemApps*”} | Foreach {Add-AppxPackage -DisableDevelopmentMode -Register “$($_.InstallLocation)AppXManifest.xml”}.
The problem ought to be fully fixed when the order is carried out.
Solution 9 – Perform a System Restore
Users claim that running a System Restore is sometimes the most effective way to resolve the issue. This file does not have an application associated with it. Simply carry out a System Restore by doing the following:
-
- Enter system restore by pressing Windows Key + S. From the results list, select Create a restore point.
- Click the System Restore button when the System Properties box appears.
- A window for System Restore will now open. The next step is to click.
- If it’s an option, select Show more restore points. Then, click Next after selecting the restoration point you want to return to.
- To finish the restoration process, adhere to the on-screen directions.
Check to see whether the issue is still present once your system has been restored.
Conclusion
I hope you found this guide useful. If you’ve got any questions or comments, don’t hesitate to use the shape below.
User Questions
1. If a file is open in another software, what does that mean?
The error “File is open in another program” appears when you attempt to conduct an operation on a file but cannot do so because another program is accessing the file.
2. In default apps, how do I set associations?
Click Start, enter “Default Programs” into the search box, and press Enter to establish a default program association. Next, simply select Set Your Default Programs. Finally, select Set this program as default after selecting an application from the list of available programs.
3. How can I remove the open in another software option?
Using the search bar or the keyboard shortcut “Ctrl + Alt + Delete,” access the “Task Manager.” Select “Details” from the menu in the bottom left-hand corner. Next, find the program you wish to remove by looking under the “Processes” tab. Finally, select “End Task” from the menu that appears when you click on it in the bottom-right corner.
4. This file does not have a program associated with it … – Reddit
This file does not have a program associated with it for performing this action – Error from Windows10
5. “This file does not have a program associated with it … – Reddit
"This file does not have a program associated with it for performing this action" — Error when trying to open any of the ms-settings (XAML?) windows. Can’t do updates, can’t do activation. Any cmd commands or other alternative fixes? from Windows10