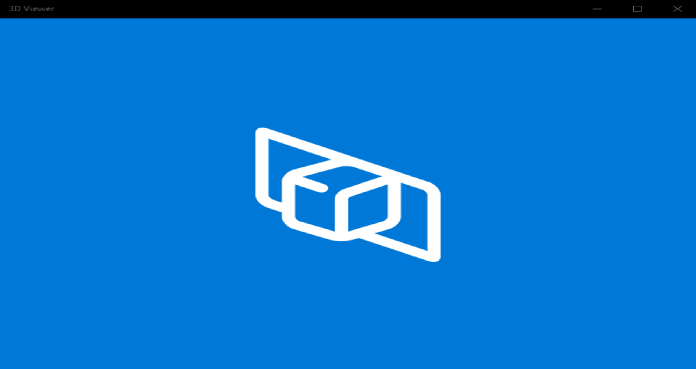Here we can see, “How to Enable 3d Viewer in Windows 11”
- You’ve probably noticed that Windows 11 has removed a few helpful programs. You’re seeking for a means to enable 3D Viewer since it’s not an exception to that rule.
- This post will outline a few simple methods for you to accomplish your objective, including purchasing it from the Microsoft Store.
- Another effective approach you should think about is keeping your OS updated.
Windows 11 introduces some fantastic new features. You should be aware that Microsoft took several of the popular Windows 10 features and applications out of the newest operating system.
You can still download them through the new Windows 11 Microsoft Store because they won’t be permanently erased.
One such example is 3D Viewer, and we know that some of you need to get it back.
With this software, you may push the limits of what is possible while recording it all in a video or snapshot for sharing.
Is 3D Viewer free for Windows users?
You should be aware that 3D Viewer is completely free for every Windows user because it is an in-built application. It may be downloaded free through the Microsoft Store, as already announced.
Also, remember that you can use it without any limitations on your personal and professional machines. However, your OS licensing directly impacts how you can use 3D Viewer.
Terms to enable 3D Viewer on Windows 11
You must first determine how you got the Windows program before you can get the 3D Viewer license.
This could be a license agreement between you and Microsoft Corporation, the device maker, the program installer, or another party.
As a result, the licensing for the OS determines the conditions for enabling and utilizing Windows 11 3D Viewer. You can check at Microsoft’s official web guide for additional details about their license terms.
This guide will demonstrate some of the top choices for easily enabling 3D Viewer on Windows 11.
How can I enable 3D Viewer in Windows 11 with ease?
1. Navigate to Microsoft Store
-
- Visit the official Microsoft Store website.
- Select the Get button in blue.
- To install the application, adhere to the on-screen directions.
By downloading it from the Microsoft Store, 3D Viewer in Windows 11 can be enabled quickly and easily. Remember that if you take the above actions, you can obtain it for nothing.
2. Try Command Prompt
-
- After typing cmd into the Start button’s search box, choose to run it as an administrator.
- After entering the following command, click Enter:
-
PowerShell -ExecutionPolicy Unrestricted -Command "& {$manifest = (Get- AppxPackage *Microsoft3DViewer*).InstallLocation + '\AppxManifest.xml' ; Add- AppxPackage -DisableDevelopmentMode -Register $manifest}
-
3. Check for OS updates
-
- Go to Settings after clicking the Start button.
- Select Windows Update option.
- Then, select Check for updates.
You should be aware that once you enable 3D Viewer, you must continually maintain it current. Updating your operating system is the easiest action you can take.
Additionally, remember how crucial it is to guarantee your PC has enough free storage space for updating.
Additionally, it’s a good idea to see if your Original Equipment Manufacturer (OEM) still supports your gear.
4. Reset 3D Viewer
-
- Select Start from the menu.
- Enter “3D Viewer” and then click it.
- Select App settings by doing a right-click on it.
- Simply select Restart.
How can I get support in using 3D Viewer in Windows 11?
After enabling 3D Viewer on your operating system, you may also consult the Microsoft Store support website to learn everything there is to know about using this software.
Selecting 3D Viewer support is as simple as going to the same official page and scrolling down.
After being automatically led to log in to your mail, a pop-up window where you must specify your requirements will display.
You only need to set the topic and the text because Microsoft will fill in the consignee’s email address for you. If necessary, don’t be afraid to include screenshots.
As always, we have only chosen the best practices that will unquestionably be useful to you. Keep an eye on us for additional details regarding the most recent Microsoft operating system.
Conclusion
I hope you found this guide useful. If you’ve got any questions or comments, don’t hesitate to use the shape below.
User Questions
1. How can I start Windows 10’s 3D Viewer?
-
- Make sure your computer has the April 2018 Update for Windows 10 installed.
- Open the software by looking for Mixed Reality Viewer in the taskbar.
- Open the 3D model in your camera by choosing to Do more with 3D > Mixed reality, then click the shutter.
2. Where are Windows 11’s 3D objects?
Technically speaking, the 3D Objects folder is only being hidden. It’s still there in the user account folder. In other words, if Chris is the name of your user account, you can find it at C:UsersChris3D Objects.
3. On Windows 11, how do I disable 3D?
-
- On the desktop, perform a right-click and choose Graphics Properties.
- Click OK after selecting Basic Mode.
- Choose 3D from the menu.
- From this panel, you can turn off 3D graphics acceleration.
4. 3D Viewer : r/windows – Reddit
5. How to re-enable 3d Objects : r/windowsinsiders – Reddit