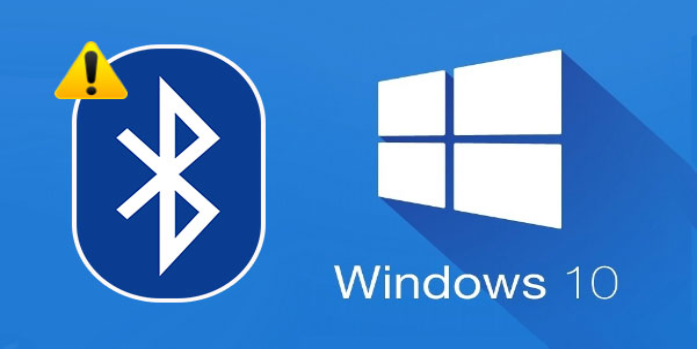Here we can see, “How to: Fix Bluetooth Audio Stuttering in Windows 10”
- Bluetooth audio stuttering in Windows 10 is a significant issue, but there is a solution.
- According to some users, disabling specific Bluetooth services can resolve the problem.
- Driver updater software may also help resolve Bluetooth problems.
- With troubleshooters, you might be able to fix Windows 10 Bluetooth intermittent sound.
Bluetooth peripherals are frequently connected to desktops and laptops by users. However, some users have complained about audio stuttering while using Bluetooth audio devices with their PCs on support forums. In a forum post, one person stated:
I’ve recently had stuttering issues when connecting any pair of Bluetooth headphones or gadgets when using Bluetooth headphones. Even when fully charged, the audio would cut in and out at odd times, and it would frequently disconnect.
How can I repair stuttering Bluetooth audio in Windows 10?
1. Install the latest Bluetooth and audio drivers
You can update your PC’s audio and Bluetooth drivers manually, but driver updater software is faster. A driver updater program will scan your PC and list any devices that have outdated drivers right away.
Then, using the driver updater utility’s options, you can download and install new drivers.
Old or incompatible drivers are the source of some of the most prevalent Windows issues and malfunctions. Lag, system issues, and even BSoDs can occur if your system is out of the current.
2. Restart your computer and reinstall the Wi-Fi driver
- By pressing the Windows and X keys simultaneously, you can access the Win + X menu.
- Then, to open the Device Manager window, choose it.
- To expand the Network adapters category, double-click it.
- Select Uninstall device from the right-click menu of your PC’s wireless network adapter.
- On the Uninstall Device dialog box window, choose to Delete the driver software for this device.
- Select Uninstall from the drop-down menu.
- After that, navigate to the Network Adapters category and then to the Action menu.
- To reinstall the driver, go to the menu and select Scan for hardware changes.
Check if Bluetooth audio stuttering still occurs on Windows 10 after reinstalling the driver.
3. Launch the Bluetooth troubleshooter application
- With the Windows key + S keyboard shortcut, you can access the search function.
- Then, in the text box of your search utility, type troubleshoot.
- To open the Troubleshoot Settings tab, click it.
- Open the list of troubleshooters right below, click Additional troubleshooters.
- To run the troubleshooter, go to Bluetooth and select Run the troubleshooter.
- Following that, follow the troubleshooter’s instructions.
4. Select the option to disable all enhancements
- To open the context menu for the speaker (sound) icon in your system tray, right-click it.
- To open the window shown in the screenshot below, select Sounds.
- On the Playback tab, click the Properties option after selecting your default audio device.
- Then select the Enhancements tab from the drop-down menu.
- To disable all audio enhancements, check the Disable all audio enhancements checkbox.
- To save the modified settings, use the Apply and OK buttons.
After removing audio improvements, the Bluetooth audio stuttering on Windows 10 should be gone.
5. Choose a different audio format from the drop-down menu.
- In the first two steps of resolution four, open the Sound window.
- On the Playback tab, right-click the default sound device and select Properties.
- Then select the Advanced tab.
- Then, under the Default Format drop-down menu, choose 16-bit 48000 Hz (DVD Quality).
- Choose the option to Apply.
- To close the window, click the OK button.
6. Restart the Bluetooth headsets
If the audio stuttering on your Bluetooth headphones persists, try resetting the headphones. For many seconds, press and hold the headphone’s power button.
Release the power button when you see a blue light flash. You’ll need to pair your Bluetooth headphones again after that.
7. Turn off the remote control and the hands-free phone
- Open the Run accessory (the shortcut is Windows + R).
- In the Open box, type the following Run command: Panel of Control
- To access the Control Panel, click OK.
- Then, as seen below, click Devices and Printers to access the applet.
- Select Properties from the context menu when you right-click your Bluetooth device.
- The Services tab should be selected.
- To disable them, deselect the Remote Control and Hands-free Telephony checks.
- Use the new settings, click Apply.
- To close the window, use the OK button.
8. Turn Bluetooth Collaboration off
- Device Manager may be accessed by right-clicking the Start menu button in Windows 10.
- In Device Manager, double-click the Network adapters section.
- Then, to access the properties box for your network adapter, double-click it.
- Select the Advanced tab from the drop-down menu.
- Then, on the Property list, choose Bluetooth Collaboration.
- On the Value drop-down menu, choose Disable.
- To confirm the updated setting, click OK.
This solution has been reported to fix Bluetooth audio stuttering on Windows 10, so give it a shot.
9. Use a USB extension cable to connect your Bluetooth audio device
If you have a USB extension cable on hand, you can use it to connect your Bluetooth device to your computer. According to some users, this can help with Bluetooth audio stuttering.
10. Reduce the amount of signal interference
Wi-Fi interference from other devices might cause Bluetooth audio stuttering. To begin, move your Bluetooth device closer to your computer.
This will eliminate any potential impediments that are causing the stuttering and check that your device is within range.
Remove any additional Wi-Fi devices from the room where you’re using your Bluetooth audio device. Tablets and phones, for example, maybe interfering with your Bluetooth signal.
As a result, attempt to keep as many Wi-Fi devices as possible away from the speakers or headphones.
11. Modify the Roaming Aggressiveness settings if necessary
- The Control Panel window should now be open.
- To open the applet directly below, click Network and Sharing Center.
- To open the window shown below, click Wi-Fi in the Connections section.
- On that window, click the Properties button.
- Then, on the Wi-Fi Properties box, press the Configure button.
- Select the Advanced tab from the drop-down menu.
- Then choose Roaming Aggressiveness from the drop-down menu.
- On the Value drop-down menu, choose the lowest option.
Conclusion
I hope you found this guide useful. If you’ve got any questions or comments, don’t hesitate to use the shape below.
User Questions:
1. In Windows 10, how can I stop Bluetooth from stuttering?
- To launch Settings, press the Windows logo key + the I keys.
- Select Update & Security from the drop-down menu.
- Click Troubleshoot in the left pane.
- Click Bluetooth under Find and Fix Other Issues.
- To run the troubleshooter, select Run the troubleshooter.
- To complete the process, follow the on-screen directions.
2. What can I do to stop my Bluetooth audio from stuttering?
- Bluetooth and audio drivers should be updated.
- Reinstall the Wi-Fi driver if necessary.
- Launch the Bluetooth troubleshooter application.
- Select the option to disable all enhancements.
- Choose a different audio format from the drop-down menu.
- Bluetooth headphones should be reset.
- Hands-free telephony and remote control are disabled.
3. What is the best way to repair audio stuttering in Windows 10?
- Audio Enhancements should be turned off.
- Modify the audio format.
- All input and output devices should be turned off.
- Conflict Network Driver should be uninstalled.
- Drivers for audio should be updated.
- Install the Audio Driver again.
- Troubleshoot the audio that is now playing.
4. Stuttering, Choppy Bluetooth Headphones Audio in Windows
SOLVED: Stuttering, Choppy Bluetooth Headphones Audio in Windows 10 Update 20H2 from DellXPS
5. Bluetooth Audio Stuttering : r/Windows10 – Reddit