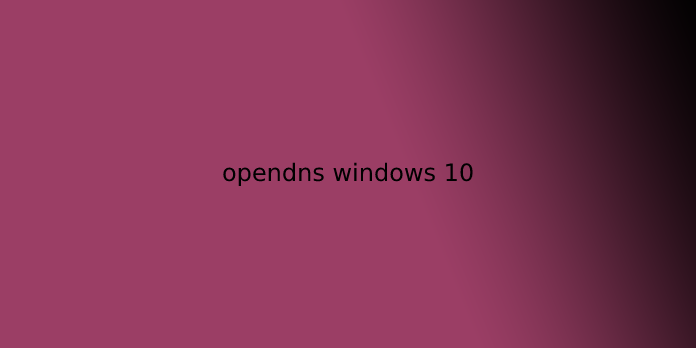Here we can see, “opendns windows 10”
What is OpenDNS?
OpenDNS may be a free service that separates your DNS operations from the I.S.P. specified system to supply more reliable, safer and faster internet access. OpenDNS connects to high-performance DNS serves and stores the I.P.s of many sites during a cache to scale back the time it takes to resolve your requests. Fixing OpenDNS on your network or individual P.C./Android device is straightforward and accessible. You only got to configure device/router settings with no additional software.
Benefits of Using OpenDNS
Apart from supplying you with more reliable and faster internet access, using OpenDNS has more benefits. These include:
1. Content Filtering
The service prevents access to inappropriate websites, thus keeping you safe from malware and viral infection. The service allows you to line custom filters levels starting from ‘High’ to ‘None’ by ticking the acceptable boxes. This makes maybe a great parental controls tool that you can use to line off-limits sites for the youngsters.
2. Phishing Protection
OpenDNS uses Phish Tank, a reputable phishing database technology, to safeguard you against scammers on the web. Once you are close to a phishing website, the service warns you and blocks access to such sites.
3. Shortcuts
The OpenDNS shortcut utility enables you to assign shortcuts to lengthy website addresses to assist you in accessing the sites without having to type the full address.
4. Typo Suggestions and Corrections
The feature offers spelling suggestions just in case you mistype the address of a site, and when the service can find out the right site, it corrects the typo automatically.
How to change Windows 10 DNS settings using Control Panel
To change the DNS settings on Windows 10 using the instrument panel, use these steps:
- Open instrument panel.
- Click on Network and Internet.
- Then, click on Network and Sharing Center.
- Click the Change adapter settings option within the left pane.
- Right-click the network interface that connects Windows 10 to the web and chooses the Properties option.
- Select and check the web Protocol Version 4 (TCP/IPv4) option.
- Click the Properties button.
- Select the utilization of the subsequent DNS server addresses option.
- Type your “preferred” and “alternate” DNS addresses.
If you would like to use Cloudflare, Google Public DNS, or Cisco OpenDNS, you’ll use these settings:
-
- Cloudflare: 1.1.1.1 and 1.0.0.1
- Google Public DNS: 8.8.8.8 and 8.8.4.4
- OpenDNS: 208.67.222.222 and 208.67.220.220
10.(Optional) Click the Advanced button.
11.Click the DNS tab.
12.Click the Add button.
13.Specify the alternate DNS server address.
14.Click the Add button.
15.Click the OK button.
16.Click the Close button.
Once you complete the steps, the device will immediately start using the DNS settings that you specified.
How to change Windows 10 DNS settings using Settings
To change the DNS addresses using the Settings app, use these steps:
- Open Settings.
- Click on Network & Internet.
- Click on Ethernet (or Wi-Fi counting on your connection).
- Select the connection that connects Windows 10 to the network.
- Under the “I.P. settings” section, click the Edit button.
- Use the “Edit I.P. settings” menu and choose the Manual option.
- Turn on the IPv4 toggle.
- Confirm your “Preferred DNS” and “Alternate DNS” addresses.
If you would like to use Cloudflare, Google Public DNS, or Cisco OpenDNS, you’ll use these settings:
-
- Cloudflare: 1.1.1.1 and 1.0.0.1
- Google Public DNS: 8.8.8.8 and 8.8.4.4
- OpenDNS: 208.67.222.222 and 208.67.220.220
9.Click the Save button.
After you complete the steps, you should now be ready to hook up with the web using the new resolvers.
Although the Settings app should be the recommended experience to varying the DNS settings on your computer, we’re not listing this feature first because it are often confusing for a few people.
How to change Windows 10 DNS settings using Command Prompt
Alternatively, you’ll also use prompt to vary the DNS settings on Windows 10.
To use prompt to vary the device DNS settings, use these steps:
1.Open Start.
2.Search for prompt, right-click the highest result, and choose the Run as administrator option.
3.Type the subsequent command to launch the tool to vary the networking settings and press Enter:
netsh4.Type the subsequent command to spot the names of the network adapters and press Enter:
interface show interface5.Type the subsequent command to line the first DNS IP address and press Enter:
interface ip set dns name="ADAPTER-NAME" source="static" address="X.X.X.X"In the command, remember to vary ADAPTER-NAME with the name of your network adapter you identified on step No. 4, and alter X.X.X.X. with the I.P. address of the DNS server that you want to use.
If you would like to use Cloudflare, Google Public DNS, or Cisco OpenDNS, you’ll use these settings:
-
- Cloudflare: 1.1.1.1 and 1.0.0.1
- Google Public DNS: 8.8.8.8 and 8.8.4.4
- OpenDNS: 208.67.222.222 and 208.67.220.220
For example, this command sets the first DNS addres to 1.1.1.1:
interface ip set dns name="Ethernet1" source="static" address="1.1.1.1"6.Type the subsequent command to feature an alternate DNS IP address and press Enter:
interface ip add dns name="ADAPTER-NAME" addr="X.X.X.X" index=2In the command, remember to vary ADAPTER-NAME with the name of your network adapter you queried on step No. 4, and alter X.X.X.X. with the secondary address that you want to use.
For example, this command sets the secondary DNS addres to 1.0.0.1:
interface ip add dns name="Ethernet1" addr="1.0.0.1" index=2A quick tip: If you would like to feature even more DNS addresses, you’ll repeat the above steps, but increase the amount of the index option by 1. as an example, interface ip add dns name=”Ethernet1″ addr=”8.8.8.8″ index=3
Once you complete the steps, Windows 10 will start using the new DNS server addresses to resolve domain names to numeric addresses that your device can understand.
User Questions:
1.Is OpenDNS free for private use?
OpenDNS makes the online a safer place with customizable parental controls and essential security protection to protect your family and residential network. and that I should mention that it’s free and straightforward to urge started with at home!
2.Is Google DNS safe?
Google Public DNS has been available for nearly 10 years, with the easy-to-remember I.P. addresses of 8.8. 8.8 and 8.8. 4.4. Google promises a secure DNS connection, hardened against attacks, also as speed benefits.
3.Is it better to use ISP DNS or Google?
Many times DNS makes an enormous performance difference in browsing online. I prefer employing a local caching DNS server, then google or my I.S.P.s dns servers. The ISP DNS server should be closer, so less latency. But Google DNS is probably going to possess more in-cache, so possibly faster to answer.
4.Windows 10 not using DNS servers configured on the network adapter. what’s happening here?
Windows 10 not using DNS servers configured on network adapter. What is going on here? from techsupport
5.Windows 10, problems with ‘OpenDNS.’