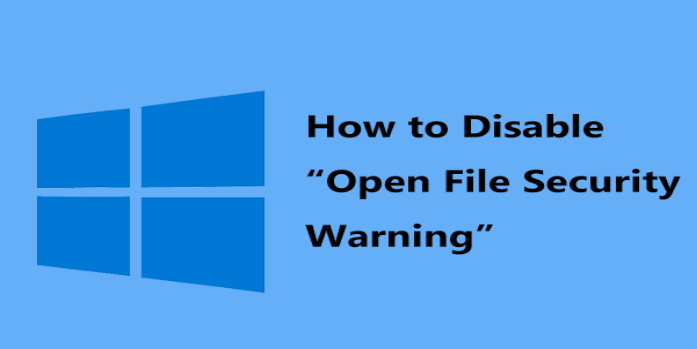Here we can see, “How to Disable Open File Security Warning on Windows 10”
- Looking for a simple method to turn off Windows 10’s Open File security warning? That is precisely what we have in store for you.
- You must alter your Internet settings to make that happen. Additionally, you can turn off User Account Control.
Receiving a notice that reads, “Your Internet security settings blocked one or more files” is not unusual given how crucial your online security is.
How many times have you tried browsing without restriction to get this message? You are the best person to know the solution to that.
The Open File security alerts in Windows 10 can be a little bothersome, but we’ll show you how to turn them off quickly in this post.
How can I disable Open File security warning on Windows 10?
1. Change your Internet options
-
- Internet options can be accessed by pressing Windows Key + S. From the list of outcomes, choose Internet Options.
- Go to the Security tab in the newly opened Internet Properties window and select the Custom Level button.
- The settings will be listed. Select Enable next to Launching programs and dangerous files. Then press OK to save your changes.
When trying to launch downloaded files, an Open File security warning typically appears, but you may quickly resolve this issue by altering your Internet settings.
You may do this pretty easy task using the procedures listed above. You should be able to run downloaded files without any issues after making these changes.
2. Disable User Account Control
-
- Windows Key + S, then type user. From the menu, choose Change User Account Control settings.
- Slide the slider all the way down to Never notify when the User Account Control Settings window appears. For changes to be saved, click OK.
Less security alerts should appear on your PC once User Account Control is disabled. You can disable User Account Control without worrying about significantly reducing your security.
You might be able to disable an Open File security warning if you frequently receive one by turning off User Account Control.
Windows has a security feature that alerts you when you attempt to modify a configuration or carry out an operation that needs administrative rights.
User Account Control must be disabled if you want to remove the security warning that users say is caused by this function.
3. Modify your registry
-
- Regedit can be accessed by pressing Windows Key + R. Enter the key or select OK.
- Select File > Export when Registry Editor has opened.
Choose All as your export range, type in your preferred file name, pick a secure location, and then click Save.
After making changes to your registry, if something goes wrong, you may quickly fix it by executing the exported file.
-
- Go to the Association’s key by navigating. You will need to create this key if it doesn’t already exist. Simply right-click the Policies key and select New > Key from the menu to accomplish that.
Now browse to the key by entering Associations as its name.
-
- After selecting the Associations key, scan the right pane for LowRiskFileTypes. If this value isn’t present, you’ll have to construct it manually. Right-click the open area in the right pane and select New > String Value from the menu to do that.
Type LowRiskFileTypes as the string’s name. To open the LowRiskFileTypes’ properties, double-click the folder.
-
- Paste the following into the Value data field of the Properties window after it has opened:
-
.avi;.bat;.cmd;.exe;.htm;.html;.lnk;.mpg;.mpeg;.mov;.mp3;.mp4;.mkv;.msi; .m3u;.rar;.reg;.txt;.vbs;.wav;.zip;.7z
-
- Paste the following into the Value data field of the Properties window after it has opened:
You can add more extensions if necessary to remove the security alert from them. Click OK once you’re done.
-
- Close Registry Editor after completing the changes, then restart your computer.
You can stop this security warning from displaying by making changes to your registry, which contains critical system data.
We caution you to use extreme caution because changing the registration has the potential to be hazardous if you don’t do it carefully.
The issue ought to be resolved after your computer restarts, and the security alert won’t appear anymore.
You can download and execute the Disable Open-File Security Warning.reg file if you don’t want to update your registry manually.
You’ll be able to remove the security warning for the listed file types by doing that. Simply download Enable Open-File Security Warning.reg and run it if you wish to activate the security warning.
4. Edit your Group Policy
-
- To enter gpedit.msc, use the Windows Key + R keyboard shortcut. Enter the key or select OK.
- Go to User Configuration > Administrative Templates > Windows Components > Attachment Manager in the left pane. Locate the option Do not preserve zone information in file attachments in the right pane.
- To save changes, select Enabled and then click Apply and OK.
- Next, select the Inclusion list for low file types from the menu.
- Paste the next line into the Specify low-risk extensions input area after choosing Enabled:
-
.avi;.bat;.cmd;.exe;.htm;.html;.lnk;.mpg;.mpeg;.mov;.mp3;.mp4;.mkv;.msi; .m3u;.rar;.reg;.txt;.vbs;.wav;.zip;.7z
-
- To save changes, click Apply and OK.
Using Group Policy Editor, you may stop this security warning from showing.
This helpful program enables you to modify several settings, but regrettably, it’s only accessible on Windows Pro and Enterprise.
Follow the steps outlined above to use Group Policy. Restart your computer and then exit Group Policy Editor. Once your computer has restarted, see if the issue is still present.
5. Use Command Prompt
-
- When the menu appears, select Command Prompt (Admin) by pressing Windows Key + X. PowerShell (Admin) is an alternative in the absence of Command Prompt.
- Start Command Prompt and type the following commands:
REG ADD "HKCUSoftwareMicrosoftWindowsCurrentVersionInternet SettingsZones3" /V "1806" /T "REG_DWORD" /D "00000000" /FREG ADD "HKLMSoftwareMicrosoftWindowsCurrentVersionInternet SettingsZones3" /V "1806" /T "REG_DWORD" /D "00000000" /FREG ADD "HKLMSOFTWAREPoliciesMicrosoftInternet ExplorerSecurity" /V "DisableSecuritySettingsCheck" /T "REG_DWORD" /D "00000001" /F
Using Command Prompt will also stop this security notice from showing. Many users are unaware of this; however you can rapidly edit your registry using Command Prompt.
You must understand that changing the registry has some risk; you do it at your own risk. Follow the steps above to use Command Prompt to resolve this issue.
You might need to restart your PC to apply changes made after commands are run.
6. Unblock the file
-
- Right-click the problematic file and choose Properties from the menu.
- Go to the General tab of the Properties window after it has opened, then select the Unblock button.
You might need to unblock your file to prevent this security alert’s appearance. This notice may occasionally show up as a result of files becoming restricted.
Make sure your file is situated in a directory connected to your user accounts, such as your Desktop or Documents, in order to unlock it.
Follow the steps listed above to unlock a particular file. You won’t notice the security alert for this file after doing that.
7. Uncheck Always ask before opening this file option
-
- Run the troublesome document.
- An Open File security alert ought to appear. Uncheck Never open this file without asking. To proceed, press Run right now.
You may quickly eliminate the Open File security warning for a particular file by unchecking only one box. Follow the steps above to accomplish that.
You ought to be able to open the file without seeing any security alerts after doing so.
If you wish to turn off this security alert for a particular file, you may do it using this easy and basic technique.
8. Take ownership over the problematic file
-
- Click the right mouse button on the file that is causing the security alert to appear. From the menu, select Properties.
- When the Properties box appears, select Advanced under the Security tab.
- Go to the Owner section and select Change.
- A popup to choose User or Group will display. Enter your user name in the field labeled “Enter the object name to select.” Next, select Check Names. To save changes, click OK if everything is in order.
- Change the file’s owner at this point. All that is left to do is click OK and Apply to save the changes.
If this security alert is appearing on your computer, you may be able to block it by acquiring ownership of a specific file.
You may do this relatively easy task using the steps outlined above.
You ought to be able to run the file after acquiring ownership of it without encountering any security alerts. If you’re an experienced user, you can also take ownership of a specific file using Command Prompt.
Just do the following actions to do that:
-
- Launch PowerShell or the Command Prompt as administrator.
- When Command Prompt opens, enter:
- takeown /F <path_to_file>
Of course, make sure to substitute the real path to the problematic file for the path to file>. Although this option is quicker, you must enter the precise path of the issue application.
You are welcome to utilize this method in its place if you are an experienced user and are comfortable with Command Prompt.
9. Change Local intranet settings
-
- Activate Internet Options. Please refer to Solution 1 for specific information on how to accomplish that.
- Open the Internet Properties window, then pick the Local intranet option under the Security tab. Click the Sites button now.
- Now, the window for the local intranet will show up. Select “Advanced” from the menu.
- Next, fill up the Add this website to the zone section using the server’s address. Either the server’s domain or IP address can be used. Don’t forget to enter before the server’s domain or address. Click the Add button now. Click the Close button once you have finished adding servers.
- Save your modifications, and your issue should be fully solved.
Users claim that a security alert can show if you try to execute a program from a network directory.
You must provide the name or IP address of the server hosting the application in the intranet settings in order to resolve this issue.
You can complete this quite easily by adhering to the instructions mentioned above.
The Group Policy Editor can be used to make the same adjustments if you don’t want to utilize Internet Options. Follow these steps to do that:
-
- Launch the Group Policy Editor. Check out Solution 4’s first step to see how to do that.
- When Group Policy Editor starts, navigate to Computer Configuration > Administrative Templates > Windows Components > Internet Explorer > Internet Control Panel > Security Page in the left pane. In the right pane, locate and double click Site to Zone Assignment List.
- Select Enabled after that, then click Show.
- Enter the server’s IP address or domain name in the Value name column. Enter 1 for Value. Click OK to save changes after entering all required addresses.
- Simply click Apply and OK to put the changes into effect.
You can employ either approach because they both produce the same outcomes. Remember that this fix only functions when you’re attempting to launch an application from a network directory.
10. Use Command Prompt
-
- Open the Command Prompt in administrator mode.
- To find the location of the faulty file, use Command Prompt.
- Enter the following commands right away:
-
- move your_file_name.exe NewName
- type NewName > your_file_name.exe
-
You might be able to eliminate this security warning for a particular file by using Command Prompt if you frequently receive it. You must take the actions listed above to accomplish that.
Feel free to use this as a workaround since it is reliable and is said to be effective by users. Remember that you must have a fundamental understanding of Command Prompt syntax in order to apply this method.
11. Check Include all network paths options
-
- Activate Internet Options. Select Local intranet under the Security tab, then click the Sites button.
- The window for the local intranet will open. Except for Include all network paths, deselect everything (UNCs). After that, select OK to save your changes.
- Optional: A few users advise you to check. You may choose to include all local (intranet) sites not listed in the other zones.
A small percentage of individuals assert that you may solve this issue by adjusting a few Internet Options settings. Follow the steps above to accomplish that.
Once you’ve done so, the issue ought to be resolved, enabling you to run network directory files without incident.
12. Create a bat file that will run the problematic file
-
- Start Notepad.
- Paste the following code now:
- start c:windowssystem32 notepad.exe We used Notepad as an example, but you can use the bat file to launch any other program by entering the file’s location within quotes and the program’s name after it.
- All that is left to do is save your file. Go to File > Save as to do that.Enter script with All Files as the Save as type selected.
- The file name is bat. Click the Save button after selecting the save directory.
- To start the application without receiving any security alerts, simply locate the script.bat file you produced and run it.
Users claim that by just creating a bat file that would launch the application for you, you can prevent this security alert while using a specific application. Follow these steps to do that:
Although this is a good workaround, creating a bat script for that particular file may make it more difficult.
You will need to use the script to launch the appropriate application every time because this is only a workaround.
13. Use the icals command
-
- As an administrator, launch Command Prompt.
- Run each of the following commands in order once Command Prompt has launched:
ICACLS "%programdata%MicrosoftWindowsStart MenuPrograms" /Setintegritylevel (OI)(CI)MediumICACLS "%userprofile%FavoritesLinks" /Setintegritylevel (OI)(CI)MediumICACLS "%userprofile%AppDataRoamingMicrosoftInternet ExplorerQuick Launch" /Setintegritylevel (OI)(CI)MediumICACLS "%userprofile%AppDataRoamingMicrosoftInternet ExplorerQuick LaunchUser pinnedTaskbar" /Setintegritylevel (OI)(CI)Medium
Many users who attempted to launch applications from the Start Menu or the Taskbar reported receiving this security alert.
They claim that you may solve this issue by just running the icals command. You may do this pretty easy task using the procedures listed above.
While you execute these commands, the security alert should vanish, and you won’t see it when attempting to launch programs from the Taskbar or Start Menu.
Suppose you’re having this problem with Desktop shortcuts. In that case, you might be able to fix it by running Command Prompt and using ICACLS C:Users<username goes here>Desktop /Setintegritylevel (OI)(CI)M command.
After doing that, you ought to have no issues running shortcuts from your desktop.
14. Download and use streams utility
Using these tools may help you resolve an Open File security warning that appears when you attempt to open a particular file. You may get this program, which is a part of Sysinternals, for nothing by visiting the Microsoft website.
It should manually launch the tool after downloading it, or you may use Command Prompt to find its directory and type the following command:
- streams.exe -accepteula -d <path_to_the_file>application_name.exe
You will remove all zone data from that file after executing this command, and you won’t see any security alerts while doing so.
15. Copy the files to a different location
Users claim that by just transferring the problematic files to a different location, you may be able to resolve the issue with the obnoxious security warning.
Find the issue files and choose them to do that. Copy them over to your desktop now.
Remove the original files from their directory after doing that. Move the files back to their original location from your desktop. You should be able to run those files without any issues after that.
Internet Explorer favorites have been reported to work with this fix, but you should also test it with other files that are displaying this security warning.
The Open File security warning can occasionally be quite inconvenient, but by utilizing one of our methods, you should be able to stop it from showing.
Use them as well while dealing with these related problems:
-
- Open file security warning we can’t verify who created this file – It shouldn’t be too challenging to resolve this somewhat common problem. Change your Internet settings if necessary, or make the file destination a trusted site and check to see if it makes a difference.
- Open file security warning add trusted locations – Numerous users have been working nonstop to find a solution to this problem. The advice above is priceless if you belong to this group as well.
Conclusion
I hope you found this guide useful. If you’ve got any questions or comments, don’t hesitate to use the shape below.
User Questions
1. How can I disable the security alert for opened files?
-
- Launch the Run dialog.
- Enter the command inetcpl. cpl.
- Activate the Security tab.
- Select the tab for Custom level.
- Navigate to the section on opening hazardous files and programs.
- Select the Enable (not secure) checkbox next to it.
- Click Yes, then OK.
2. How can I enable the security alert for opened files?
From the list of outcomes, choose Internet Options. Go to the Security tab in the newly opened Internet Properties window and select the Custom Level button. The settings will be listed. Select Enable next to Launching programs and dangerous files.
3. How do I get rid of the security alert from Windows Defender?
-
- In the top right corner, click the three dots.
- Select “Settings”
- In the window’s bottom left corner, click “Advanced.”
- To reset and tidy up, click.
- Select “Restore settings to their default values.”
- Choose “Reset settings.”
4. How do I disable Open File – security warnings? : r/Windows10
How do I disable Open File – security warnings? from Windows10
5. Security Warning” for ALL files in Windows? (XP-64 bit) – Reddit
How can I disable the "Open File – Security Warning" for ALL files in Windows? (XP-64 bit) from techsupport