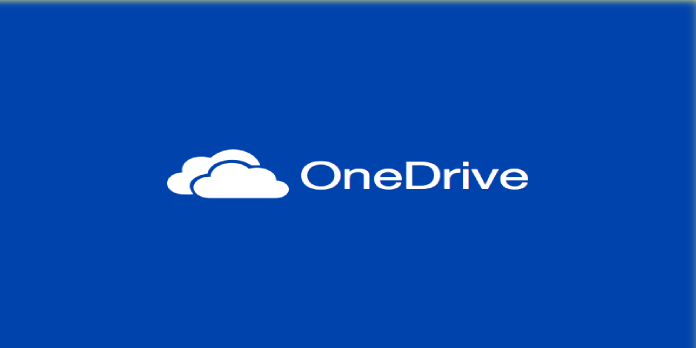Here we can see, “Seeing the Onedrive Authentication Error? Try This Fix”
To resolve this problem, make sure you choose the appropriate boxes when sharing your files using OneDrive.
The message Authentication error: has been reported by a lot of users. Something didn’t work out. When using the OneDrive app to share different items, please try again.
There appear to be two possible causes for this error message:
-
- attempting to share info from an app
- trying to exchange files and folders from OneDrive
On the Microsoft forums, one user had the following to say about the problem:
I shared an app and people in my organization and I can’t access it due to one-way authentication error. I need help
Because we understand how critical it is for you and your coworkers to be able to share data, we’ll look at some of the most effective strategies to try in this case in today’s guide.
How can I fix the Authentication error in One Drive?
Make sure users have permission to access the shared OneDrive folder
If you want to share the link using email:
-
- Log into your OneDrive account using the same credentials that were used when the connection between PowerApps and OneDrive was created.
- Select the folder that contains the file you want to share -> select Share.
- Select Email from the newly opened dialog box.
- Add the email addresses that users of the app will use to sign in to OneDrive.
- Select the option to adjust the authorization levels. Anyone who has access to the link can make changes.
- Choose the ones that are appropriate for your situation (Allow editing, Set expiration date, Set password)
- Apply -> Share is the next step.
If you want to share the link using a text message or website:
-
- To get started, go to the OneDrive website.
- Log in with the same credentials as before.
- By clicking on the circle adjacent to the item/items, you can select the precise file or folder you want to share.
- At the top of the page, click Share.
- Select an option. Anyone with the URL can change the permission level and alter it (Allow editing, Set expiration date, Set password).
- To finish configuring the URL, click Apply, then share it with your coworkers.
You should be able to share your data, files, and folders with OneDrive using the two methods indicated above without any problems.
If you identify as one of the end-users, share this article with the person who wishes to start the sharing procedure.
Conclusion
I hope you found this guide useful. If you’ve got any questions or comments, don’t hesitate to use the shape below.
User Questions
1. Why is it so difficult to sign into OneDrive?
Clear your OneDrive credentials from Windows Credentials if you can’t log in to your account. After that, turn off your antivirus and firewall. Unlink your computer from OneDrive and reinstall the software if the problem persists.
2. Why does my computer claim I’m not signed in to OneDrive?
If your Windows 10 computer displays the message “OneDrive isn’t logged in,” your OneDrive account is most likely not linked to the device, and your local OneDrive is unable to sync with the online version of OneDrive.
3. How can I get rid of the OneDrive notice that says I’m not signed in?
Choose the “More Details” option at the bottom of Task Manager, then switch to the Startup tab to see the offending line item. All you have to do now is give it a solid whack with the Disable button, and you’re done. The next time you reboot your computer, that obnoxious OneDrive login popup should be gone.
4. OneDrive Link Issue : r/galaxynote10 – Reddit
5. How do I fix this? : r/onedrive – Reddit