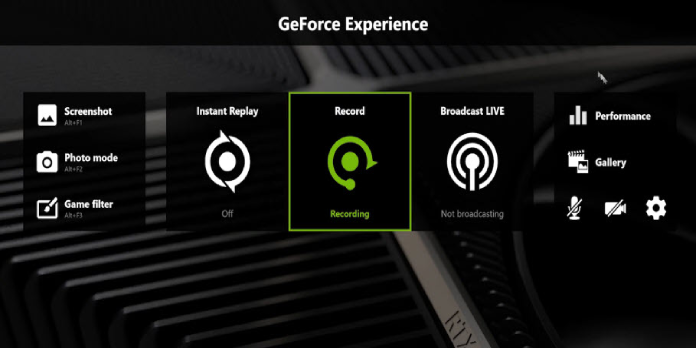Here we can see, “Nvidia in-game overlay not working won’t turn on”
- When playing a game, the GeForce Experience in-game overlay provides shortcuts to various functions.
- If your PC’s Nvidia overlay isn’t working, follow the steps below to resolve the problem.
With its GeForce Experience tool, the GPU maker Nvidia also provides some fantastic software utilities. You can use the in-game overlay functionality to access some shortcuts without leaving the game. However, numerous users have recently reported issues with the Nvidia in-game overlay not working.
A missing multimedia package for Windows 10 on your computer may cause this problem. A corrupt or missing graphics driver might also cause the problem in some cases.
If you’re having difficulties with this error, use these troubleshooting methods to fix the Nvidia in-game overlay not working problem on Windows 10.
How do I fix my Nvidia game overlay not working problem?
1. Update GPU driver with DriverFix
If the Nvidia GeForce Experience in-game overlay isn’t working, try using DriverFix to update your graphics and display drivers.
DriverFix is a well-known driver updater for Windows systems. You may use the application to update all of your drives with a single click, improve gaming performance, and access a massive database of over 18 million drivers.
The utility examines the system for missing and obsolete drivers after installation. You can update a single or several drivers at the same time. The built-in download manager allows you to keep track of all your downloads.
Key features of DriverFix:
-
- With a single click, all of the system drivers are updated.
- Over 18 million files in the driver database
- Integrated download manager
- Backup driver and schedule manager
2. Install the Media feature pack for Windows 10 N
-
- To get started, go to the Microsoft Download Center.
- Select the most recent edition of Media Feature Pack from the drop-down box under Downloads.
- To download the file, click Confirm.
- Click the 32-bit Download / 64-bit Download button, depending on your Windows edition.
- Run the downloaded installer and follow the on-screen instructions to install the app.
- After installing the Media Feature Pack, restart your computer.
- Check for any improvements with Nvidia GeForce Experience.
If the Nvidia GeForce Experience overlay does not appear, your machine may lack the Windows N Media Feature Pack. On your computer, it installs media players and related technologies.
3. Reinstall Nvidia GeForce Experience
-
- To open Run, use the Windows key + R.
- To open the Control Panel, type control and click OK.
- Select Programs and Features from the Programs menu.
- From the list of installed programs, select Nvidia GeForce Experience.
- Select Uninstall. If UAC prompts you, select Yes.
- To uninstall the app, follow the on-screen instructions.
- Get the latest version of the Nvidia GeForce Experience app.
- Install the software by running the installer.
- After the installation is finished, restart the computer.
Nvidia GeForce Experience has a lot to offer. You can take screenshots, record movies, and live-stream your gameplay.
If the Nvidia gaming filter refuses to turn, it could be due to a faulty driver or corrupted files.
If you’re having problems with the in-game overlay program when playing games, try updating to the latest Nvidia Geforce Experience version.
Should the issue still persists, clean and install the Nvidia graphics driver with DDU.
4. Clean install Nvidia graphics driver
-
- Run the Display Driver Uninstaller after downloading it.
- When the Display Driver Uninstaller opens, pick GPU under Select Device Type.
- Then, under Select Device, choose Nvidia.
- Select Clean and restart from the menu.
DDU will restart the machine after uninstalling GeForce Experience and other Nvidia drivers. After the restart, download and install GeForce Experience.
A bug in the program may be preventing you from turning on the in-game overlay GeForce Experience. The problem can be resolved by reinstalling the app after using DDU to uninstall it.
Conclusion
I hope you found this guide useful. If you’ve got any questions or comments, don’t hesitate to use the shape below.
User Questions
1. Why won’t my in-game Nvidia overlay open?
Ensure the in-game overlay is enabled inside GeForce Experience before you start troubleshooting the GeForce overlay not working issue. This is how: Open GeForce Experience then goes to Settings by clicking the gear icon. Select GENERAL from the left panel, then toggle the option to enable IN-GAME OVERLAY.
2. How can I enable Nvidia’s overlay in-game mode?
Simply enable “Allow experimental features” in your Preferences to enable this option. When you press “Alt+Z” to bring up the overlay, you’ll see a new function named “Stream.”
3. What is the procedure for enabling game overlay?
Open Discord and click the gear button in the bottom-left corner to enable the overlay (next to your username). Scroll down the list of options and select Game Overlay. Toggle on the option to enable in-game overlays. After that, go to the left sidebar and click Activity Status.
4. In-Game Overlay suddenly stopped working. – Reddit
In-Game Overlay suddenly stopped working. from GeForceExperience
5. IN-GAME OVERLAY WON’T TURN ON : r/GeForceExperience