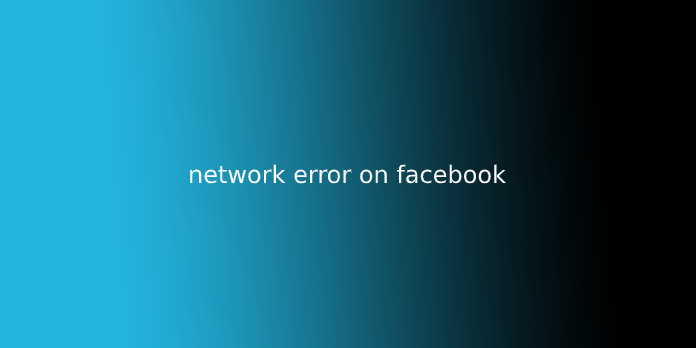Here we can see “network error on Facebook”
Facebook, the social media behemoth with over 2 billion active users, reigns supreme in the digital kingdom. But even its mighty mobile app occasionally stumbles, and the dreaded “Network Error” can leave you scratching your head (and yearning for your newsfeed fix). Fear not, fellow scrollers! This guide equips you with battle-tested solutions to vanquish this pesky error, especially after app updates.
First Strike: Reconnect and Refresh
- Nuke the Network: Dive into your phone’s Settings, seek out the wireless haven known as Wi-Fi, and tap on your current network. Unleash the “Forget Network” option (a tap-and-hold or sneaky arrow reveal might be required) and banish the buggy connection. Reconnect with the familiar password, and see if Facebook smiles upon you once more.
- Cache Obliteration: If the network exile didn’t work, head back to Settings and seek the Apps domain (its name might vary, but the app list is your target). Find Facebook, the source of your woes, and unleash a two-pronged attack: tap “Clear Cache” to purge temporary files, then tap “Clear Data” for a deeper cleanse. Relaunch Facebook – is the error vanquished?
Heavy Artillery: App Revamp or Uninstall/Reinstall
Still battling the error? Fear not, for more potent weapons await!
- Update Rollback: If the error pojawiło się after an update, navigate back to the Facebook app in Settings. Depending on your phone, you might find an “Uninstall Updates” option. This reverts Facebook to its pre-update state, potentially banishing the buggy bits. Relaunch and test your luck!
- Nuclear Option: If all else fails, it’s time for the ultimate maneuver – app obliteration! Uninstall Facebook completely, then head to the app store and reinstall it fresh. This reboots your Facebook experience from scratch, and hopefully, leaves the error in the dust.
Final Fortress: Router Reconfiguration and Support SOS
For the truly persistent error, unconventional tactics might be necessary.
- IPv6? Try Turning it Off and On Again: Some routers have an IPv6 setting. If you’re comfortable tinkering, try disabling or tweaking it – sometimes, this unexpected hero can slay the network error dragon.
- Summon the Facebook Cavalry: If even the router whispers fail you, fear not! Facebook’s valiant support team stands ready. Head to their Help Center and unleash your inquiry. Their knowledge and might might be the final blow to vanquish the error forever.
With these tactics at your disposal, the “Network Error” shall tremble before you. Remember, fellow Facebooker, persistence is key! So, arm yourself with these solutions, march forth, and reclaim your rightful scroll-filled dominion on the Facebook mobile app.
What does connection error mean on Facebook?
Ah, Facebook. The land of endless scrolling, cat videos, and the occasional family reunion announcement. But what happens when your social stroll gets interrupted by a dreaded “connection error”? Fear not, fellow scrollers! This guide will equip you with the knowledge to diagnose and conquer this digital roadblock.
Decoding the Error: Where’s the Disconnect?
Facebook can be accessed through both the trusty browser and the dedicated app. However, a “connection error” can crop up due to various culprits:
- Internet Woes: This might be the most obvious suspect. Check your Wi-Fi or mobile data connection. Is it sluggish or nonexistent? If so, contact your internet service provider for a checkup.
- App Mischief: Sometimes, the Facebook app itself gets a little flustered. Try restarting it or, if the issue persists, consider uninstalling and reinstalling it.
- Server Hiccups: Even Facebook, the social media giant, isn’t immune to occasional server glitches. Check online forums or social media platforms to see if others are experiencing similar issues. If it’s a widespread problem, patience is your best friend until things get back on track.
Reconnecting to the Social Stream: Troubleshooting Tips
If the internet and app seem innocent, here are some simple remedies to try:
- Refresh and Retry: The classic “turn it off and on again” approach can work wonders. Refresh the browser page or close and reopen the app.
- Clear the Cache: Cached data can sometimes become corrupted, causing connection issues. Clear your browser cache and app data (if available) to give things a fresh start.
- Update Software: Outdated software can lead to compatibility problems. Ensure you’re using the latest versions of your browser and the Facebook app.
- Restart Your Device: Sometimes, a quick device reboot can clear temporary glitches and restore connections.
Still Stuck? Seek Help from the Social Savvy
If you’ve tried all the above and the “connection error” persists, fear not! Facebook offers a comprehensive Help Center with troubleshooting guides and support options. Additionally, online communities and forums dedicated to Facebook can be valuable resources for finding solutions and connecting with other users facing similar issues.
Remember, a “connection error” on Facebook doesn’t have to signal the end of your social adventures. By understanding the possible causes and employing these troubleshooting tips, you’ll be back to liking, sharing, and connecting in no time!
Why Does Facebook Say No Internet Connection?
Have you ever opened Facebook, eager to scroll through the latest updates, only to be met with the dreaded “No Internet Connection” message? It’s enough to send shivers down any social media enthusiast’s spine. But fear not, fellow scrollers! This frustrating glitch doesn’t always mean your entire internet has gone rogue. Let’s delve into the possible culprits behind Facebook’s connectivity blackout and explore some troubleshooting tips to get you back to your newsfeed nirvana.
Outdated App or Browser Blues:
Just like that trendy outfit you haven’t worn since 2019, sometimes outdated software can throw a tantrum. An old Facebook app or browser version might not be playing nice with the platform’s latest updates, leading to the dreaded “No Internet” error. So, the first fix? Update your Facebook app or browser to the latest version. A quick refresh can often work wonders!
Internet gremlins on the loose:
Sometimes, the problem isn’t with Facebook, but with the invisible gremlins lurking within your internet connection. A temporary blip in your Wi-Fi or cellular data can disrupt communication with Facebook’s servers. To test this theory, try browsing other websites or apps. If everything else seems to be working, simply restarting your router or device can often banish those pesky gremlins and restore your Facebook access.
Facebook hiccups: It’s not always you!
Just like any complex system, Facebook itself isn’t immune to occasional hiccups. Server outages or technical glitches can temporarily disrupt access for some users. Before diving into troubleshooting, check online resources or social media platforms to see if other users are reporting similar issues. If Facebook is having a widespread outage, there’s nothing to do but wait patiently for their tech wizards to work their magic.
Check if Facebook Servers Are Down – How to Check if Facebook Servers Are Down.
Hey there, social butterflies! Having trouble accessing your Facebook feed and fearing the dreaded server outage? Don’t panic scroll just yet! Before diving into frantic troubleshooting, let’s diagnose the issue and get you back to connecting with friends and family in no time.
Step 1: Isolate the Problem – Facebook or You?
Before assuming Facebook’s servers are taking a siesta, consider if the issue might be closer to home. Check your internet connection – a wobbly Wi-Fi or sluggish data plan can mimic a Facebook outage. Try rebooting your device, clearing your browser cache, or switching browsers altogether. Still no dice? Move on to Step 2.
Step 2: Seek Official Confirmation – Facebook Server Status Page
Now, let’s tap into the source. Head over to Facebook’s dedicated server status page: [Insert Facebook Server Status URL Here]. This handy portal provides real-time updates on the platform’s health, highlighting any ongoing outages or technical difficulties. Don’t fret if the page appears a tad slow; even during hiccups, Facebook prioritizes keeping this resource accessible.
Step 3: Decoding the Status – What Does it Mean?
Okay, you’re on the Facebook Server Status page, but what does it all mean? Breathe easy! If a green banner greets you with a cheerful “All Systems Operational,” you’re good to go! The issue likely lies on your end. However, if you encounter a red banner or specific service disruptions listed, Facebook is indeed experiencing some bumps in the road.
Step 4: Patience is a Virtue – Wait it Out or Seek Alternatives
During an official Facebook outage, the best course of action is often… patience. The tech wizards at Facebook are likely already hard at work resolving the issue. While you wait, explore other social havens, catch up on that neglected to-do list, or simply disconnect and recharge. Remember, the Facebookverse will be waiting for your triumphant return once the servers are back online.
How to fix Facebook connection error try issues again?
Tired of Facebook tantrums? This guide equips you to vanquish pesky connection errors and reclaim your social reign!
1. Clear the Digital Dust: Tidy up your browser with a cache & cookie cleanse. Think spring cleaning for smoother Facebooking!
2. Power Cycle: Close the app & restart your device. Sometimes, a digital snooze does the trick!
3. Reboot Your Network: Unplug & replug your router and modem. A power cycle can reset glitches.
4. Diagnose the Culprit: Run a speed test. Slow internet? Investigate further!
5. Boost Bandwidth: Restart router, use wired connection, reposition router. If all else fails, call your ISP.
6. Update Your Arsenal: Check for app & OS updates. Patching vulnerabilities can fix woes.
7. Reinstall as Last Resort: Nuke it from orbit! Reinstall Facebook (backup data first!).
Remember, even Facebook stumbles. With these tips, you’ll be a social media warrior, conquering connection errors and reclaiming your scroll!
Try Using Facebook On Another Web Browser
Sometimes, the issue might lie with your current web browser. If you’re using Chrome, try Firefox or Safari. If you’re on Firefox, give Chrome a whirl. Switching browsers can often refresh the connection and resolve temporary glitches.
Try Using Facebook On Another Browsing Device
If you’re on your desktop computer, grab your phone or tablet and see if Facebook works there. Likewise, if you’re on your mobile device, try logging in on your laptop. This helps isolate the problem to your device or your internet connection.
Check if your ISP is Facing a Service Outage
Before diving into deeper troubleshooting, it’s worth checking if your internet service provider (ISP) is experiencing any outages. Most ISPs have dedicated webpages or social media channels where they announce service disruptions. Websites like DownDetector and Outage Report can also provide real-time insights into outages affecting your area.
Uninstall and Reinstall the App on your Smartphone
Having trouble staying connected on Facebook? That pesky “network error” message popping up can be a real buzzkill. But fear not, fellow social butterflies! A simple yet effective fix might just be a tap away: reinstalling the Facebook app.
Think of it as giving your Facebook experience a fresh coat of digital paint. By wiping the slate clean and starting anew, you can potentially clear out any temporary glitches or corrupted data that might be causing those frustrating connection woes.
How to Uninstall and Reinstall the Facebook App on Android Smartphone?
If you are experiencing problems with the Facebook app on your Android smartphone, you may need to uninstall and reinstall it. Here are the steps to do this:
- Navigate to Settings > Apps or Applications.
- Scroll down and tap on Facebook.
- Hit the “Uninstall” button and confirm your decision.
- Head over to the Google Play Store.
- Search for “Facebook” and tap “Install”.
- Accept the permissions, and boom! Facebook, refreshed and ready to roll.
How to Uninstall and Reinstall the Facebook App on iPhone?
If you are having trouble with the Facebook app on your iPhone, you may need to uninstall and reinstall it. Here’s how:
- Open the Settings app and tap “General”.
- Select “iPhone Storage”.
- Find Facebook under the “Apps” list and tap it.
- Choose “Delete App” and confirm your choice.
- Download Facebook again from the App Store.
- Log back in and enjoy a smoother, network error-free Facebook experience!
Disable Battery Saving Options
Battery saver modes, while noble in their quest for longevity, can sometimes clash with app functionality. If Facebook seems sluggish or throws error messages, consider temporarily disabling battery saving. Here’s how on Android:
- Unleash the Settings: Dive into your device’s Settings app.
- Power Up: Seek out the “Battery” option.
- Unmask the Culprit: Tap the menu button (those three little dots) and choose “Battery saver.”
- Banish the Restriction: Flip the “Battery saver” switch to “Off.”
- App Freedom: Rejoice! Your apps are free from the shackles of power saving.
Use Cellular Data Instead of Wi-Fi
Sometimes, even the most reliable Wi-Fi networks falter. If Facebook struggles to connect, consider switching to your cellular data. This trusty alternative can be your knight in shining armor:
- Home Base: Open the Facebook app and navigate to the main screen.
- Menu Magic: Tap the three horizontal lines in the top left corner.
- Settings Sanctuary: Venture into “Settings” and then “Mobile Data.”
- Cellular Salvation: Ensure “Mobile Data” is toggled on.
Contact Support
We’re sorry, but something went wrong. We’re working hard to get things back up and running as soon as possible. Please try again later.
Having trouble navigating the Facebookverse? Fear not, fellow social media voyager! This guide equips you with the know-how to tackle common Facebook hiccups and get back to seamlessly connecting with your online world.
Check for Facebook Security Issues
- Update Alert! Outdated software can leave your account vulnerable. Regularly check for Facebook app and browser updates to patch any security gaps.
- Password Powerhouse: Craft strong, unique passwords for Facebook and avoid the reuse trap. Consider a password manager for extra protection.
- Privacy Patrol: Feeling exposed? Restrict access to specific profile sections and control who can see your posts. Remember, it’s your digital domain!
Get Help if Facebook is Not Working
- Help Center Headquarters: Facebook’s Help Center is your one-stop shop for troubleshooting guides and FAQs. Search for your specific issue and follow the recommended solutions.
- Customer Care Crusaders: Facing a complex problem? Don’t hesitate to reach out to Facebook’s customer service team. They’re equipped to handle intricate account issues and technical snags.
- Community Connection: Facebook groups and forums dedicated to troubleshooting are a treasure trove of user-generated solutions and support. Share your experience and learn from others facing similar challenges.
User Questions:
1. Network Error on Facebook Websites
I’m happy to possess Ubuntu Touch on my new Oneplus 3T; it’s cool stuff. the primary evening I had it installed, I used to be ready to message on Instagram and Whatsapp perfectly fine. However, a couple of hours later, I could not. It has been a couple of days now, and anytime I’m going to a Facebook-owned website (Facebook, Instagram, Whatsapp) or Twitter, oddly too, I buy the error you see within the screenshot. I attempted clearing all Morph browser data and rebooted my phone many times, but the difficulty persists. Are there any suggestions for troubleshooting network issues on this OS like this?
2. Network connection error
There is some problem with my Spark AR application. It shows “please check your network connection and check out again” once I m trying to urge a preview. I’m sure that my network connection is ok.
3. Facebook: Network Error, No Internet Connection
Force quit/relaunch, update app, clear cache/data, reinstall, double-check internet.
4. Facebook Only Works on Wi-Fi (iPhone 5s)
Contact carrier, check cellular data settings, reset network settings (last resort).
5. Facebook Causes DNS Error?
Restart router/device, change DNS server, contact ISP if persistent.
recent news: Huge outage takes Facebook, Instagram and Whatsapp