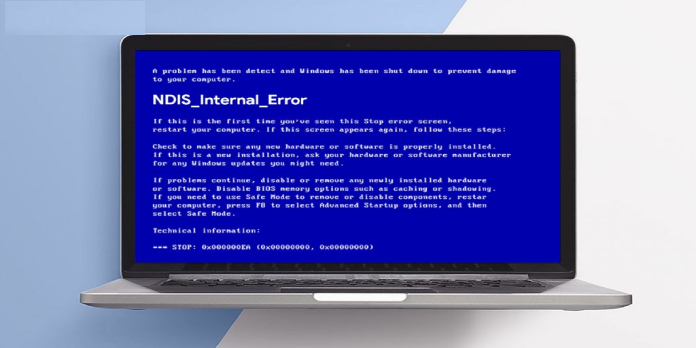Here we can see, “How to: Fix Ndis Internal Error Error in Windows 10”
- An outdated operating system or drivers are the most typical causes of the NDIS INTERNAL ERROR issue.
- Antivirus software is another common cause of the NDIS INTERNAL ERROR blue screen.
- We recommend using a third-party driver updater for a quick and straightforward solution.
- As indicated in our guide, you may also conduct a handful of general scans through Command Prompt.
The most difficult issues on Windows 10 are Blue Screen of Death faults. These issues will cause Windows to crash and your machine to restart to prevent further damage.
They’re also difficult to correct because they’re caused by software or, in some cases, malfunctioning hardware.
Because these faults are so dangerous, we’ll show you how to solve NDIS INTERNAL ERROR BSOD today.
In Windows 10, how can I fix the NDIS INTERNAL ERROR error?
1. Make sure Windows 10 and your drivers are current
Because these issues are frequently caused by hardware or software incompatibility, it’s critical to keep up with the newest Windows updates.
You can get the most recent security updates and bug fixes by using Windows Update.
Because many of these updates are aimed at resolving hardware and software compatibility issues, it’s conceivable that installing the most recent Windows update would resolve your NDIS INTERNAL ERROR issue.
While Windows updates are essential for system stability and security, getting the most recent drivers is as critical.
It’s possible that your drivers aren’t totally compatible with Windows 10, resulting in these types of problems.
It’s critical to keep your drivers up to date if you want to fix BSoD issues.
It’s easy to update drivers; all you have to do is go to your hardware manufacturer’s website and download the most recent driver for your device.
You can always utilize Device Manager to obtain the most recent drivers if you want. To use Device Manager to download the most recent drivers, follow these steps:
- To open the Power User Menu, press Windows Key + X and select Device Manager from the list.
- Locate the device you want to update in Device Manager, right-click it, and select Update Driver Software.
- Select Automatically search for updated driver software now. Windows 10 will now look for and download the most up-to-date driver for your device.
- Follow the procedures above for each device you want to update.
Drivers are updated automatically
It can take a long time to look for drivers on your own. As a result, we recommend that you utilize a tool that will perform this task for you automatically.
Using an automatic driver updater will save you the time and effort of manually looking for drivers, and it will ensure that your system is always up to date with the latest drivers.
A faulty driver might result in a variety of issues. If this is the case, you may need to entirely update or reinstall this component.
2. Go through the BSOD troubleshooter
- Go to the Settings menu.
- Go to the Update & Security section.
- From the left-hand menu, choose Troubleshoot.
- From the right pane, select BSOD and then click Run the Troubleshooter.
- To finish the troubleshooter, follow the directions on the screen.
3. Perform an SFC scan
- Open the Command Prompt as Administrator by going to Search and typing cmd.
- sfc/scannow
- Wait till the procedure is completed (it may take a while).
- If a solution is found, it will be applied automatically.
- Restart your computer after closing the Command Prompt.
4. Execute DISM
- The conventional method
- Open the Command Prompt as Administrator by going to Search and typing cmd.
DISM /Online /Cleanup-Image /RestoreHealth
- Wait for the scan to complete.
- Restart your computer and try again with the update.
- With the installation media for Windows
- Place your Windows installation media in the drive.
- Right-click the Start menu and select Command Prompt from the menu (Admin).
- Type the following commands in the command line, pressing Enter after each one:
dism /online /cleanup-image /scanhealthdism /online /cleanup-image /restorehealth
- Now type
DISM /Online /Cleanup-Image /RestoreHealth /source:WIM:X:SourcesInstall.wim:1 /LimitAccess
- When installing Windows 10, make careful to replace an X value with the mounted drive letter.
- Restart your computer once the procedure is completed.
5. Perform a hard drive check
- Go to the Advanced Startup page (Restart your computer while holding the Shift key).
- Select Troubleshoot > Advanced Options from the drop-down menu.
- Choose Command Prompt from the drop-down menu.
- To launch it, open Command Prompt and type the following lines, pressing Enter after each line:
bootrec.exe /rebuildbcdbootrec.exe /fixmbrbootrec.exe /fixboot
- Some users have suggested that you execute additional chkdsk commands as well. You’ll need to know the drive letters for all of your hard disk partitions to run these commands. You should type the following in Command Prompt (remember to use the letters that correspond to your PC’s hard disk partitions):
chkdsk /r c:chkdsk /r d:
This is only an example; remember that you must run the chkdsk command for each hard disk partition you have.
Check to see if the problem has been resolved by restarting your computer.
6. Uninstall problematic software
Software is a common source of the NDIS INTERNAL ERROR BSoD error, and to cure it, you must first identify the offending software.
Antivirus software is frequently the source of BSoD issues, so be careful to delete it.
Unfortunately, practically any antivirus software can produce this problem, so be sure to uninstall any third-party antivirus software you may have installed.
Dedicated uninstaller programs should be used to altogether remove an antivirus product.
Many antivirus firms provide these tools as part of their packages, so make sure to get one for your antivirus software.
Check if the problem has been resolved once you’ve removed your antivirus software.
If the NDIS INTERNAL ERROR BSoD problem does not show, your antivirus software likely is to blame.
You can now replace your antivirus program with another one or reinstall the same software, but be sure you download the most recent version to avoid the same issue.
Although antivirus software is a significant cause of this problem, it’s worth noting that nearly any software can cause it.
So, if you installed or updated a piece of software or a driver, make sure to uninstall it and check if the problem goes away.
7. Update the firmware on your SSD
NDIS INTERNAL ERROR has been reported by users while utilizing an M4 SSD, and according to the users, this is a somewhat regular issue.
According to reports, M4 SSDs have a fault that manifests after 5.000 hours, resulting in this error.
It is recommended that you upgrade the firmware on your M4 to resolve this issue.
Updating firmware on an SSD is a complex technique that, if done incorrectly, can result in irreversible harm to your SSD.
Check your handbook or the manufacturer’s website for complete instructions on how to change the firmware on your SSD.
8. Reset your Windows 10 computer
- While your computer is booting, restart it a few times. Automatic Repair mode should now be activated.
- Select Troubleshoot > Reset this PC from the drop-down menu.
- Choose Delete everything > Just remove my files from the drive where Windows is installed.
- Wait for the procedure to finish.
As previously said, resetting Windows 10 will remove all files and folders from your C drive and reinstall windows 10; thus if a software issue caused the problem, the reset process should resolve the issue.
If the problem persists, it is most likely due to malfunctioning hardware.
9. Examine your hardware.
If the problem persists after a reset, the NDIS INTERNAL ERROR error is likely caused by hardware.
Remove any newly installed gear and see if your computer still operates without it. If no new hardware has been installed, the problem is most likely due to malfunctioning hardware.
Your RAM is the most common cause of BSoD issues, so make sure it’s in good working order. You can accomplish this by removing all installed RAM modules except one and seeing if your computer still works. Carry on in this manner until you locate the faulty module.
Conclusion
I hope you found this information helpful. Please fill out the form below if you have any questions or comments.
User Questions
1. What is the meaning of an NDIS error?
sys. ndis If you have an outdated or corrupted device driver, you may experience a blue screen problem. To fix the blue screen error, you should upgrade your device driver. On a related point, in order to fix the issue drivers, make sure you update the proper device driver.
2. What exactly does NDIS sys stand for?
Ndis. sys is a Network Driver Interface Specification-related Windows system file. Microsoft has digitally signed ndis. sys, which is contained in the C:WindowsSystem32drivers folder and is an important part of the Windows operating system. This file should, in theory, have no effect on the performance of your PC or create any problems.
3. Is it possible to turn off NDIS?
A miniport driver sends a port deactivation Plug and Play (PnP) event to NDIS to deactivate NDIS ports. After successfully activating a port, a miniport driver must deactivate the port before it may be freed. A port may also be deactivated by the driver for application-specific reasons.
4. Can anyone help with an NDIS.sys bluescreen? : r/techsupport
Can anyone help with an NDIS.sys bluescreen? from techsupport
5. BUGCODE NDIS DRIVER error while installing Windows
BUGCODE NDIS DRIVER error while installing Windows from techsupport