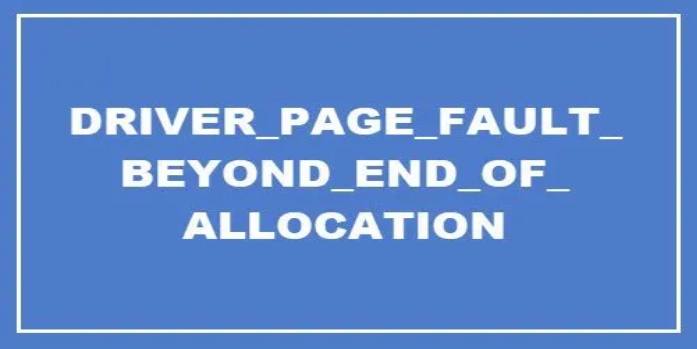Here we can see, “Driver Page Fault Beyond End of Allocation Error”
- Driver issues are the most common cause of the DRIVER PAGE FAULT BEYOND END OF ALLOCATION error.
- Using a third-party program to update your issues may rapidly get rid of this error notice.
- The problem can also be resolved by running the hardware troubleshooter, DISM, and SFC checks.
- Finally, you could update Windows 10 or run a System Restore as the last option.
Blue Screen of Death problems is standard on Windows 10 since they cause your computer to crash to prevent further damage. This will have an impact on your productivity as well as your hardware.
Because these issues can be inconvenient, we’ll show you how to fix the DRIVER PAGE FAULT BEYOND END OF ALLOCATION error today.
How do I resolve DRIVER PAGE FAULT AFTER ALLOCATION END?
1. Keep your drivers up to date
- To open the Power User Menu, press Windows Key + X on your keyboard and pick Device Manager from the list.
- Locate the driver you want to update in Device Manager, right-click it, and select Update Driver Software.
- Wait for Windows 10 to download and install the best driver for your device after selecting Search automatically for updated driver software.
- Carry out this procedure for all of the drivers you want to update.
Drivers are an essential part of any operating system since they enable Windows 10 to recognize and utilize specific hardware.
Because drivers are such an essential aspect of every operating system, this issue is frequently caused by malfunctioning or obsolete drivers.
Most Blue Screen of Death errors will tell you which file caused the system to crash, and you can find out which driver you need to update with a bit of investigation.
If you cannot locate the defective driver, we recommend that you update all of your drivers. It’s easy to update drivers, and you may do so immediately from the Device Manager.
Drivers are updated automatically
Even while Device Manager makes updating drivers simple, it’s worth noting that this program doesn’t always download the most up-to-date drivers.
It can take a long time to look for drivers on your own. As a result, we recommend that you utilize a tool that will perform this task for you automatically.
Using an automatic driver updater will save you the time and effort of manually looking for drivers, and it will ensure that your system is always up to date with the latest drivers.
A faulty driver might result in a variety of issues. If this is the case, you may need to entirely update or reinstall this component.
2. Use the Hardware Troubleshooter to discover what’s wrong with your computer
- Go to the Update & Security section of the Settings app.
- From the left-hand menu, choose Troubleshoot.
- From the right pane, select BSOD and then click Run the Troubleshooter.
- To finish the troubleshooter, follow the directions on the screen.
Let’s try using the troubleshooting tools if updating your drivers didn’t work. The built-in troubleshooter in Windows 10 is the first tool we’ll attempt.
3. Perform an SFC scan
- Open Command Prompt by right-clicking on the Start Menu button (Admin).
- sfc/scannow
- Wait till the procedure is completed (it may take a while).
- If a solution is found, it will be applied automatically.
- Restart your computer after closing the Command Prompt.
The SFC scan is the following tool we’ll use for troubleshooting. This command-line utility checks your system for numerous issues and fixes them automatically. This is useful for BSOD problems.
4. Start DISM by right-clicking the Start button and selecting Command Prompt (Admin)
- Press Enter after pasting the following command:
DISM/Online/Cleanup-Image/RestoreHealth
- Wait for the scan to complete.
- Restart your computer and try again with the update.
DISM is the last troubleshooting tool we’ll look into. Because it re-deploys the system image, this is possibly the most powerful troubleshooter.
We’ll walk you through both the regular and the installation media-based procedures below.
With the installation media for Windows
- Place your Windows installation media in the drive.
- Right-click the Start menu and select Command Prompt from the menu (Admin).
- Type the following commands in the command line, pressing Enter after each one:
dism/online/cleanup-image/scanhealthdism/online/cleanup-image/restorehealth
- Now type and hit Enter the following command:
DISM/Online/Cleanup-Image/RestoreHealth/source:WIM:X:SourcesInstall.wim:1/LimitAccess
- When installing Windows 10, make careful to replace an X value with the mounted drive letter.
- Restart your computer once the procedure is completed.
5. Install the latest Windows 10 update
- Search for Settings by pressing Windows Key + S.
- Select Update & Security from the drop-down menu.
- After that, choose Windows Update.
- Select Check for updates after that.
- Allow Windows to search for newer versions and install them all.
Installing the most recent updates is critical for your system’s stability and security.
Many BSOD failures are caused by hardware or software incompatibilities, and keeping your Windows 10 up to date is critical to resolving these difficulties.
Because new patches are issued often through Windows Upgrade, we strongly suggest you update Windows 10 on a regular basis if you want to keep your PC safe and error-free.
6. Uninstall any applications that are causing problems
Third-party apps can produce DRIVER PAGE FAULT BEYOND END OF ALLOCATION and many other Blue Screen of Death issues, so it’s critical to track down and uninstall them.
Many users claimed that deleting software like Logitech Webcam Software or Virtual Audio Cable fixed the BSoD error, so make sure you uninstall them if you’re using them.
A few users have also experienced problems with Catalyst Control Center, which they claim may be resolved by uninstalling and reinstalling the software. This fantastic post will teach you how to do it.
Keep in mind that your antivirus software may also be to blame for this problem; therefore uninstall all third-party antivirus applications for the time being.
Remember that removing antivirus software may not resolve the problem, so make sure you remove any antivirus program-related files and registry entries.
Using a specific uninstallation tool for your antivirus program is the simplest method to do it. These tools are available for download from all major security organizations, so be sure to get one and use it.
7. Make a BIOS update
Updating the BIOS often resolves device compatibility issues, and users claim that it can also resolve the DRIVER PAGE FAULT BEYOND END OF ALLOCATION error.
We strongly suggest you to consult your motherboard handbook for complete instructions before beginning the BIOS update process.
Updating BIOS is a complex procedure that, if done incorrectly, can result in lasting harm to your computer. If you’re going to update BIOS, proceed with caution.
8. Reset or restore the system. Windows 10 is the latest version of Microsoft’s operating
- To initiate Automatic Repair, restart your computer a few times.
- Select Troubleshoot > Advanced options > System Restore from the Troubleshoot menu.
- Enter your password after selecting your username.
- Select Click Next after selecting a different restoration point.
- Select a restoration point to which you want to return, then click Next.
- Wait for the procedure to finish.
You may quickly fix the Blue Screen of Death error if it is caused by software by running a System Restore. To do a System Restore, follow these steps:
If System Restore didn’t fix the DRIVER PAGE FAULT BEYOND END OF ALLOCATION blue screen stop code, we recommend a Windows 10 reset.
Because this procedure is similar to a clean install, you should backup your vital files before proceeding with Windows 10 rest. To reinstall Windows 10, follow these steps:
- Restart your computer a few times throughout the boot phase to initiate Automatic Repair.
- Choose to Troubleshoot > Reset this PC > Remove Everything from the Troubleshoot menu.
- If you’re prompted to insert Windows 10 installation discs at this point, make sure you do so.
- Just remove my files > Select Only the drive where Windows is installed.
- To complete the Windows 10 reset, click the Reset button and follow the on-screen prompts.
If a Windows 10 reset doesn’t fix the problem, you’re most likely dealing with a hardware issue.
9. Replace any broken hardware
Hardware difficulties frequently cause Blue Screen of Death errors, and as RAM is the most common source of this error, we recommend that you check your RAM first.
Many users stated that removing or replacing a bad RAM module fixed the problem, so they tested each RAM module individually.
Check all other important hardware components if your RAM is working correctly. The motherboard and GPU can also cause BSOD issues. Overheating is a big problem as well.
Conclusion
I hope you found this information helpful. Please fill out the form below if you have any questions or comments.
User Questions
1. What is the meaning of a page fault error?
A page fault (sometimes known as a hard fault) is an exception raised by the memory management unit (MMU) when a process accesses a memory page without making the necessary preparations. Furthermore, the contents of the page may need to be loaded from a backup store, such as a disc.
2. What does a page fault in a nonpaged section mean?
The PAGE FAULT IN NONPAGED AREA stop code can be caused by a variety of factors. When an application or the operating system refers to a memory page that isn’t in RAM, the page manager throws a “page fault” (page not present) error. In the end, the requested page will be read from the page file.
3. What vital process perished?
The error number 0x000000EF on the Critical Process Died blue screen of death indicates that a critical system process on your computer has died. It’s possible that the process will harm your hard drive, memory, or, in rare cases, your processor.
4. Page Fault in Nonpaged Area After Update : r/techsupport
5. BSOD: page fault in nonpaged area : r/Windows10 – Reddit