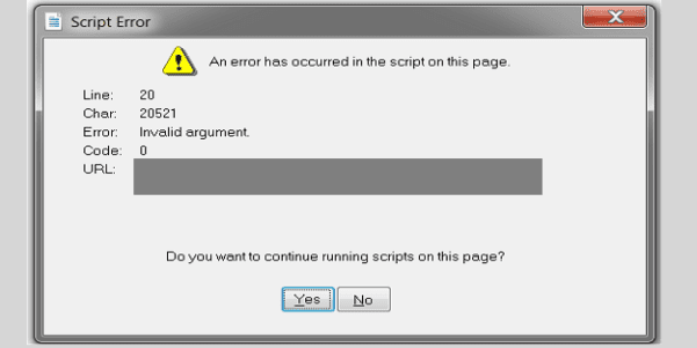Here we can see, “How to: Fix Microsoft Teams an Error Has Occurred in This Page Script”
- Many customers have reported that they cannot load Microsoft Teams in their browser due to script errors or other issues.
- Examine the error message for any other services that may be interfering with the script or app.
- A system restore will always get you back on track and will cure various additional issues.
- Disable any non-Microsoft services that may be causing the problems.
Many Microsoft programs, such as Microsoft Edge, Internet Explorer, and the Windows Store, are pre-installed on the Windows OS.
You may encounter the Microsoft Teams some error has happened in the script on this page problem while using one of these apps, such as Microsoft Teams or the web browser.
Similar problems have also been reported on the Microsoft forums.
Last week, my employer switched to Office 365. I’ve updated my OneDrive for Business to the Office 2016 edition.
But I haven’t been able to sign in to synchronize some SharePoint since then.
If you’re having difficulties with this error in Windows, here are a few troubleshooting steps to help you fix it.
What can I do about the script failures on the Microsoft Teams page?
1. Turn off the script error message
- To open Run, press Windows Key + R.
- To open the Control Panel, type control and click OK.
- Select Network and Internet from the Control Panel.
- Go to Internet Options and select it.
- Click the Advanced tab in the Internet Properties window.
- Uncheck the option to receive a notification for each script mistake.
- Check the boxes for Disable script debugging (other) and Disable script debugging (Internet Explorer).
- To save your changes, click Apply. To close the window, click OK.
Disable the scripting error notification in Internet Explorer if the error message does not indicate that another service is interfering with the script or the app.
2. Turn off any third-party services
- To open Run, press Windows Key + R.
- To open System Configuration, type msconfig and click OK.
- Click the Services tab in the System Configuration box.
- Check the option for Hide all Microsoft Services at the bottom.
- After that, select Disable all from the drop-down menu. All non-Microsoft services will be disabled as a result of this.
- Toggle to the Startup tab.
- Select Open Task Manager from the drop-down menu.
- Select all the apps one by one in the Task Manager and disable them under the Startup tab.
- Return to System Configuration after closing Task Manager.
- Apply and then OK.
- If the computer prompts you to restart, do so.
- Check to see if the problem persists.
Now you must identify and delete the third-party software that is interfering with Microsoft Teams.
If the problem remains and the script error still appears, consider stopping the non-Microsoft service that is producing the issues.
If the error is fixed, it’s possible that one of the third-party apps is to blame. Go to the Service tab in System Configuration and re-enable all of the services.
- Go to the toolbar for sharing.
- Select the Give control option.
- Choose the individual to whom you’d like to delegate control of shared content.
- Simply click the Takeback control option if you want to regain control.
If the problem persists, try restoring the system. This will assist you in repairing your system without the need to delete any files.
Is it possible to control Microsoft Teams from afar?
- Go to Microsoft Teams > Meetings > Meeting policies in the admin centre.
- Go to Content sharing by clicking on the New policy icon.
- Select the desired Screen sharing mode from the drop-down menu.
- To allow participants to seek control of the presenter’s desktop, enable the following settings:
- Allow a participant to exercise control by giving or requesting it.
- Allow an outside participant to request or give control.
- Save your new preferences.
During meetings, Microsoft Teams allows remote control for both internal and external users and guests. All you have to do now is follow the procedures outlined above.
In today’s remote work focused world, investing in a top-notch team collaboration platform is critical.
However, if you’re having trouble loading Microsoft Teams on your browser owing to page script errors or other issues, these are the quickest and safest solutions.
Conclusion
I hope you found this guide useful. If you’ve got any questions or comments, don’t hesitate to use the shape below.
User Questions:
1. How can I fix the JavaScript issues that occur during the installation of Microsoft Teams?
- Locate your program’s executable file.
- Right-click and select Properties from the drop-down menu.
- Select the Compatibility tab from the drop-down menu.
- “Run this programme as administrator” should be unchecked.
- Select OK.
2. What is the nature of the script problem on this page?
If you’re having trouble opening a video with KMPlayer, it’s possible that the ‘An error has occurred in the script of this page’ error is due to the video player attempting to use a script that doesn’t play well with Internet Explorer.
3. What is the meaning of a script error message?
When an error comes from a JavaScript file delivered from a separate origin, browsers send “script error” to the onerror callback (different domain, port, or protocol). It’s excruciating because, despite the fact that a mistake has occurred, you have no idea what the error is or where it came from.
4. Microsoft MFA issue – getting a script error when – Reddit
Microsoft MFA issue – getting a script error when authenticating while running a powershell command from sysadmin
5. Error Occurred on teams : r/MicrosoftTeams – Reddit