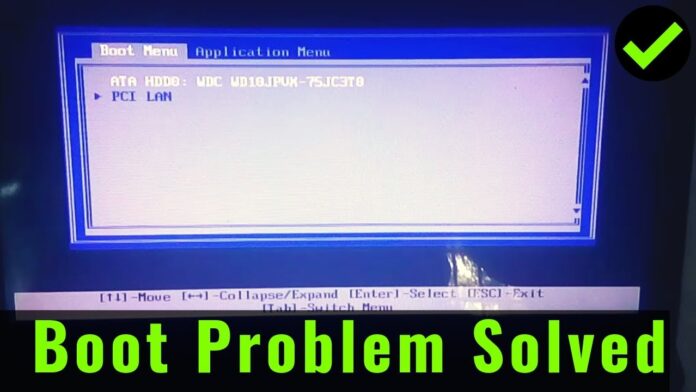How to Fix Lenovo Stuck On Boot Menu
Does your Lenovo system gets stuck on the boot menu? Here are the solutions that assist you in fixing your Lenovo laptop stuck on Boot Menu.
Does your Lenovo system gets stuck on the boot menu? Nothing to stress, every person faces this issue at a while on their desktop or laptop.
When the system is stuck and didn’t start, you’re left with no option other than to create or pack up your computer. Despite making all the required efforts, you’re unable to use your system. Here are the solutions that assist you in fixing your Lenovo laptop stuck on Boot Menu.
Part 1: What Causes this Error?
Many things like errors, malicious programs, and problems within the disk drive can cause a PC stuck within the boot menu. Allow us to explore some common issues that cause boot errors in Lenovo laptops.
1. Hard Drive Failure
Sometimes, a faulty disk drive explains boot failure, and therefore the system will show you errors like “No boot sector found” or “Windows boot error.” The Lenovo PCs are also stuck on the booting screen once they show the LENOVO logo.
2. Software issues
A problem within the Windows OS also can cause the system stuck on the boot menu. Sometimes, an epidemic or computer virus corrupts the Windows OS files that cause the system to be stuck on the boot menu.
3. Other boot up issues
Some other common boot-up issues include incorrectly installed software, corrupt driver software, failed windows updates, etc. Another common problem is that users sometimes don’t pack up the windows correctly.
Part 2: 9 Ways to Fix a Lenovo laptop stuck on the boot menu
This section will discuss the highest nine solutions that will fix the boots issues arising thanks to the stuck Boot menu.
Solution 1: Unplug all the external devices and perform a hard reset
The first step is to unplug all the devices from your computer as they could be interfering with the booting process. Devices like printers, card readers, scanners, mp3 players, digital cameras, and USB storage devices can interfere with the boot process.
Laptop users should remove the laptop’s battery for a couple of seconds then plug it in again. Within the case of a desktop, you ought to unplug it and plug it back to the facility.
If you do not want to get rid of your laptop’s battery, you’ll also press the facility key for 10 seconds to activate a forced shutdown. Then press the facility button again and press the SHIFT key when it starts. However, doing this is often not usually recommended because it can cause a loss of knowledge.
Solution 2: Use the Lenovo Diagnostics tools to fix the problem
Lenovo offers diagnostic tools under the name Lenovo Solutions Center in its computers. These tools help Lenovo users to check and troubleshoot their computers for any problems. It also helps them resolve those running issues on Windows 7, 8, 8.1, and 10.
The Lenovo diagnostic tools scan our system’s hardware, updated software, and learn the system information to maximize the speed and performance. You’ll press the keys F1/F2/F9/F10/F11/F12 while booting. Packing any of those keys will assist you in entering the boot menu.
Users also can use Lenovo Diagnostics to check the disk drive of their system. If there are issues within the disk drive, the user may have to exchange it with a replacement disk drive.
Solution 3: Reset the laptop’s BIOS to default settings
If the primary boot device is aside from the system disk drive, your system’s likelihood to stick within the boot loop is high. To reset the BIOS, you would like to restart your PC and tap F2 or the other key to enter the BIOS. Then, you ought to follow the ideas for loading the default settings. Save the changes and press the ESC key to exit the BIOS.
Solution 4: Automatic Repair
Automatic Repair may be a method that repairs the OS of a computing system. You’ll use automatic Repair for your Lenovo computer. To use the automated repair, you’ll need windows compact disk. Here are the steps:
Step 1: Start your computer from Windows installation CD, then press any key.
Step 2: Navigate to Repair your computer. Then move to Troubleshoot -> Advanced options -> Automatic Repair.
Step 3: it’ll take just a couple of minutes. Follow the instructions to ascertain the results of the automated Repair.
Solution 5: Fix the boot sector or BCD
If the BCD files or boot sector is corrupted or missing, it can cause your system to be stuck within the boot loop problem. You’ll fix the corrupted or missing BCD file using – the prompt.
Command Prompt – Bootrec.exe tool
User having a windows-installation CD can do this:
Step 1: Boot their Lenovo PC from the windows disc. You’ll use any disc of Windows 7, 8, or 10.
Step 2: attend the choice “Repair your computer” then Troubleshoot > Advance options then reach prompt option.
Step 3: Then input these commands and execute one by one:
- BOOTREC /FIXMBR
- BOOTREC /FIXBOOT
- BOOTREC /SCANS
- BOOTREC /REBUILDBCD
Solution 6: Reset your Lenovo PC to factory settings
If the above steps don’t work for your PC, you’ll reset the PC to factory settings. A choice is reinstalling the OS. Use these steps:
Step 1: Press the facility button and press the F9 key simultaneously to activate the automated Repair program.
Step 2: Now attend Advanced options -> Troubleshoot -> Reset this PC
Solution 7: Reinstall Windows
Follow the below steps to reinstall the Windows.
Step 1: Restart the PC, press F2, or F9, or Del/Esc key to enter the BIOS. Select PC boot from USB drive or DVD.
Step 2: Insert a DVD or USB flash drive and restart your PC. Let your PC boot into the Setup.
Step 3: Choose your language, currency, and time.
Step 4: Press the install now button and follow the instructions to reinstall the Windows.
Solution 8: Boot your laptop without Data Loss
If all the methods fail, it’s best else your laptop and recovers the info recovery software. Recoverit may be an excellent data recovery tool that you can use to recover your data from an unbootable PC.
You can follow the below steps to recover all of your data from an unbootable Lenovo PC.
Step 1: Select Model to Create Bootable Media
Download the Recoverit Data-Recovery Software and install it on another computer. Take a blank CD/DVD or USB drive and connect it to the pc on which you installed Recoverit. Launch Recoverit on the PC and choose the “data-recovery” mode. Choose the way “System Crash Data Recovery.” Click on the beginning button that appears within the next window.
Step 2: Create Bootable Drive
First, click on the “Create” to start.
In the next window, you’ll be asked to format the USB drive to ensure you’ve got a backup of your data. Click on the “Format Now” to continue.
When you click on “Format Now,” the Recoverit tool will start creating a bootable drive. You ought not to eject the USB drive until the method gets completed.
Step 3: Change the Boot Sequence
The bootable drive is going to be created within a couple of minutes. However, before using it to recover data from your unbootable Windows, you ought to change your computer’s boot sequence. Restart your PC and enter the BIOS by pressing the F12 key. The key you would like to push could also be different for various systems. Inspect the way to set the pc else from a USB drive.
Restart your PC, and launch the Recoverit tool with the bootable drive. Follow the instructions, the Recoverit tool will start recovering the info, and you’ll reserve it on an external hard disc or flash drive.
Solution 9: Restart in Safe Mode
Another option is to else your PC within the safe mode. The safe way may be a mode within the Windows, wont to diagnose and repair the system errors. Follow these steps to start your Lenovo PC within a secure method.
Step 1: Start your PC and press F8 or Shift + F8 as soon because the Lenovo logo appears on the screen.
Step 2: Select “Safe Mode” and press the Enter key.