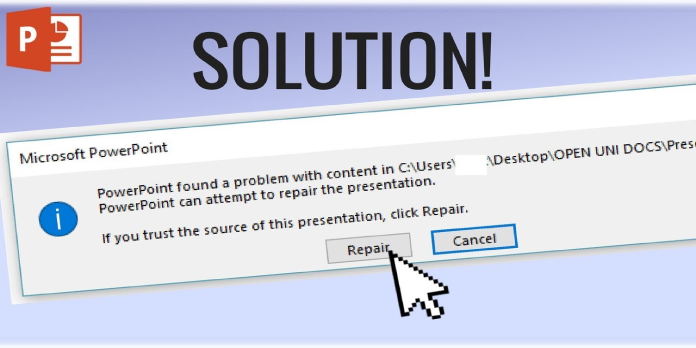Here we can see, “How to: Fix the Presentation Cannot Be Opened”
- You won’t be able to open your PowerPoint presentation if your antivirus is preventing it.
- Specific individuals received the message. Your antivirus software may prohibit you from viewing the presentation.
- Uninstall and reinstall the antivirus product, then recheck PowerPoint to see if the problem has been resolved.
- If your presentation is broken or infected, you should also try to recover it.
Have you ever worked tirelessly on a presentation, perhaps for a new project concept or to pitch your services to a potential client, only to find that it won’t open on the big day?
This can be devastating, especially if the presentation went off without a hitch the night before, and you probably even prepped, timed it, and your coworkers gave it a thumbs up.
When your antivirus software prevents PowerPoint from opening presentations, and you receive an error notice that says Your antivirus software has stopped the file you were trying to access, you go blank and have no idea why.
This occurs when your antivirus program’s signature files get out-of-date, preventing or blocking the opening of files, including your presentations.
The error notice is returned for one of three reasons: your antivirus and Office are incompatible, the file is infected with a virus that your antivirus was unable to eradicate, or the file is damaged.
As a result, if the file you’re trying to open is damaged, you should proceed with caution.
When you get a PowerPoint antivirus issue, several quick-fix options can help you restore it and correct the problems that the error message indicates so that you can get back to your presentation on time.
What can I do if my antivirus software prevents me from using PowerPoint?
1. Remove and reinstall your antivirus software
Uninstalling your antivirus and reinstalling the correct version for the Windows 10 operating system might sometimes help. Try this to see whether it solves the antivirus PowerPoint problem or move on to the next option.
Virus signature files are updated on a regular basis by antivirus companies and can be downloaded from the internet.
Connect to the Internet and download the most recent updates available from your antivirus software vendor if your antivirus is outdated or needs to be updated.
You can also buy a completely new antivirus application.
We want to suggest the security solution listed below. It’s one of the most excellent antivirus apps available, and it’ll keep your PC safe without causing any difficulties with Windows or other programs.
2. Recover your files if they’ve been corrupted or infected
- Remove the file from your computer’s system.
- Recreate the file or, if you have one, restore it from a backup.
- If the file is damaged, neither the antivirus nor Office will be able to manage or treat it appropriately. Attempt to recover the file so that you can use it again.
When attempting to open the presentation, symptoms of a damaged file include:
- This isn’t a PowerPoint slide show.
- PowerPoint is unable to open the ppt kind of file.
- Part of the file is missing
- General Protection Fault
- Illegal Instruction
- Invalid Page Fault
- Low system resources
- Out of memory
You can check whether your presentation is damaged by opening it on another computer and seeing if the problem persists, or by creating a new file and seeing if the problem persists.
3. Make a copy of the presentation in a temporary file
- Right-click the file to open it.
- Rename is the option to choose.
- Change the extension of the old file from.tmp to.pptx.
- To begin, open PowerPoint.
- To open a file in PowerPoint, go to File, then Open.
- Go to the folder where the renamed file is located.
- Open it in PowerPoint and see what happens.
When you change a PowerPoint presentation, the program saves a temporary copy of the file called PPT####.tmp (#### is a four-digit number).
If you locate multiple corresponding files, open them all to check if one of them is the temporary duplicate of your presentation.
The temporary file remains in the stored file location if there are problems with your presentation.
This temporary version or copy of the presentation could be saved in the same folder as the original or in the temporary files folder.
4. Use PowerPoint for web presentations
- Open Internet Explorer or Microsoft Edge.
- For the web, go to PowerPoint (You will need a Microsoft account to use it).
- Now you may save your presentation to OneDrive.
- When you open your presentation from OneDrive, it should now automatically open in PowerPoint for the web.
This workaround has worked for a few people, but it isn’t guaranteed to work if your presentation is severely broken. Nevertheless, it’s not a bad idea to give it a shot.
5. Duplicate the messed-up presentation
- Right-click on the presentation to open it in a new window.
- Copy is the option.
- Right-click on a blank place in File Explorer and select Paste.
If you can’t copy a file, it’s either damaged or located in the wrong section of the hard drive (see solution 2). Try opening the file in PowerPoint if you can copy it.
6. Scan your hard drive with Scandisk
- To open File Explorer, press Windows key + E.
- Select the hard disk drive with the damaged presentation from the context menu.
- Then select Properties.
- Go to the Tools tab.
- Click Check in the Error Checking section.
- Select Fix file system faults automatically.
- Scan for faulty sectors and try to recover them.
- Start by pressing the Start button.
8. Restart the computer and install or reinstall the antivirus software
8.1 Restart your computer with a clean boot
- Go to the search box and type something in.
- System of types.
- System Configuration is the option to choose.
- Tab “Find Services”
- Select the option labelled Hide all Microsoft services.
- Disable everything by clicking Disable all.
- Navigate to the Startup tab.
- Open the Task Manager by clicking on it.
- Click OK after closing Task Manager.
- Your computer should be restarted.
After carefully following all of these procedures, you will have a clean boot environment, which you can use to see if you can do a system restore.
After completing the clean boot, move on to the following step.
8.2 Remove the antivirus software
- Antivirus software can be installed and uninstalled.
- Start the PowerPoint program.
- Fix a mistake or an issue, in this case, an antivirus that is preventing PowerPoint from working.
- After the clean boot process, reset the computer to start usually.
Try to install or remove the program (antivirus) or update it while your computer is in a clean boot environment if you were unable to do so before.
The problem will be solved if it is successful. However, if it fails, the problem with the antivirus blocking PowerPoint isn’t due to an app or service conflict.
If you could not run PowerPoint before the clean boot, try again in the clean boot environment. It usually runs or your presentation starts, the problem is due to an app or service conflict.
If you can boot into Safe Mode, try a clean boot to remove any software conflicts that might be causing the antivirus obstructing system restore problem in Windows 10.
Performing a clean boot for your computer lowers program conflicts, revealing the source of the problem.
Applications and services that start up and run in the background when you start Windows usually can cause these problems.
After a clean boot, follow the steps outlined below to resolve an error or problem.
9. Log on with the administrator account to troubleshoot the Powerpoint blockage
- Start by pressing the Start button.
- Type msconfig into the search box.
- From the list of options, choose System Configuration.
- Click the Services tab in the System Configuration box.
- Check the option labelled Hide all Microsoft Services.
- Select the upper half of the boxes in the Service list by clicking.
- After that, click OK, then Restart.
- Check if the antivirus blocking PowerPoint issue persists after the restart.
If the problem remains, repeat the steps above, but this time clear the lower half of the boxes in the Service list you previously chose.
The problem disappears, repeat the steps above but only choose the top half of the unchecked boxes, and continue until all boxes are selected.
If the antivirus blocking PowerPoint problem occurs when only one service from the Service list is selected, the service is creating the issue. You should contact the program’s maker to see if it can be resolved.
Run the System Configuration utility instead, then clear the checkbox for the problematic item. After the clean boot process, reset the computer to start usually.
10. Restart your computer
- Start by pressing the Start button.
- Type msconfig into the search box.
- System Configuration is the option to choose.
- Select the General option from the drop-down menu.
- Choose Normal startup from the menu.
- Select the Services tab.
- Remove the checkmark next to Hide all Microsoft services.
- Enable all is selected.
- Select the Startup tab.
- Open the Task Manager by clicking on it.
- Enable all of your startup programs in Task Manager.
- If prompted, click OK; otherwise, click Restart.
Conclusion
I hope you found this guide useful. If you’ve got any questions or comments, don’t hesitate to use the shape below.
User Questions:
1. Why won’t my PowerPoint presentation load?
Office of Repair
Repairing your Office programmes can help you fix problems like PowerPoint not responding, hanging, or freezing by repairing mistakes in the file. Close any Microsoft Office programmes that are currently open. Start by going to Control Panel, then to Programs and Features.
2. I’m unable to read a file or a presentation. Is it impossible to open?
Select Properties from the context menu when you right-click the file. Look for an Unblock button towards the bottom right of the Properties dialogue box. If the dialogue box appears, click Unblock, then Apply, and finally OK to dismiss it. Now try to launch the presentation once more.
3. What is the best way to improve the presentation? It is not possible to open Is it possible that your antivirus software is preventing you from viewing the presentation?
The message was received by certain individuals. It’s possible that your antivirus software will prohibit you from viewing the presentation. Uninstall and reinstall the antivirus product, then check PowerPoint again to see if the problem has been resolved. If your presentation is broken or infected, you should also try to recover it.
4. Cant open PowerPoint file – Reddit
5. How to repair a damaged PowerPoint file – Reddit