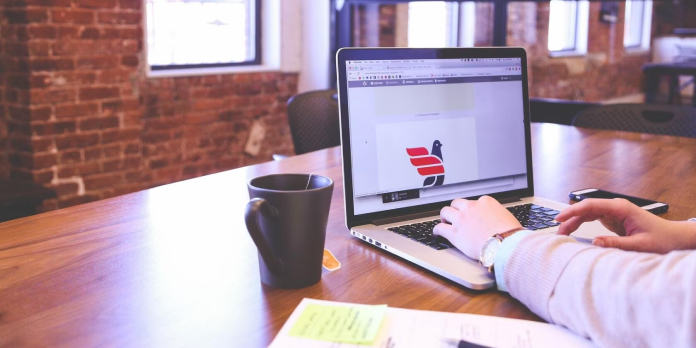Here we can see, “Fix Kernel Data Inpage Error in Windows 11”
- Because it can impact your stored data, Windows 11’s KERNEL DATA INPAGE ERROR is a highly significant BSoD.
- This typically indicates drive issues, so as soon as you can, create a backup of your contents.
- Before making any software adjustments, check the wires because a connection problem could be to blame.
Although it offers many new features and a gorgeous style, Windows 11 also carries over some of Windows 10’s faults.
For example, the KERNEL DATA INPAGE ERROR, which is also familiar to Windows 10 users, might result in corrupted files and possibly data loss.
You should take immediate action to solve the storage drive issue that is directly related to the KERNEL DATA INPAGE ERROR BSOD.
Back up your data and make the preliminary checks
You need to take a few preventative steps before beginning any software troubleshooting because this stop code may indicate issues with your storage device.
➡ Back up your data
Attempt to back up your data as quickly as you can. This could become worse, and you might lose your data if your drive isn’t working properly.
Therefore, you can manually copy and paste your sensitive data onto a disk that is installed on your PC or an external drive.
As all partitions from that drive may be impacted, make careful to copy them to a different disk and not a different partition from the same drive.
➡ Check the cables and connections
Check all the cable connections to and from your hard disk if you can access the inside of your computer’s case.
The KERNEL DATA INPAGE ERROR could be brought on by one of them being loose or having a bad connection.
However, leave this procedure to the manufacturer or the repair center if opening the case voids any applicable warranties or if you lack the necessary experience.
This can have error codes that make it easier for you to pinpoint the problem. Some of the potential error codes are listed below:
- 0x0000007A – This error can be causes by file access errors
- 0xC000009C – Bad hard drive sectors may be the reason for this code
- 0xC000009D – The code signals possible imperfect connections or hard disk failure
- 0xC000016A – It’s triggered by bad sectors on your hard drive
- 0xC0000185 – Check the cables for any damage or improper connections
How can I fix the KERNEL DATA INPAGE error in Windows 11?
1. Use the Startup Repair
-
- To boot Windows 11 into Recovery Mode, either utilize a bootable disk or do three consecutive hard power-offs.
- Choosing Troubleshoot.
- Select Advanced choices.
- Select Startup Repair next.
- The system will begin repairing any problems it finds. If you receive a message stating that Startup Repair was unable to fix your computer, select the Advanced options button.
- You’ll return to the home screen. Pick Troubleshoot once more, then choose Advanced options. In the new box, select Startup Settings.
- After that, select Restart to start the computer in safe mode.
- See if the issue reappears after the PC restarts in Safe Mode. If it doesn’t, you must uninstall any third-party software that may be the root of the problem. Start the computer again in recovery mode if the problem continues.
- From the main window, choose Advanced settings once more.
- If you think a recent update was the root of the problem, click Uninstall Updates next.
- You may also select System Restore from the same menu and go back in time to a previous restore point if the preceding step doesn’t resolve the issue.
2. Run a CHKDSK scan
-
- To launch Command Prompt with full access, select the Run as administrator button on the Taskbar’s Search icon, type cmd, and press Enter.
- The following command can be run by typing or pasting it and then pressing Enter (C: is the system’s default drive, but you can change it to the drive letter of your corresponding system partition):
-
chkdsk /r /f C:
-
- Wait patiently for the process to be completed, and then restart your computer. CHKDSK will try to correct any issues it finds on your drive.
3. Run a full antivirus scan
-
- Windows Security may be found by typing it into the Search box on the Taskbar and selecting the resulting app.
- Click on Threat & Virus Protection now.
- Under the Quick scan button, choose Scan choices.
- Click the Scan now button to run a Microsoft Defender Offline scan.
- For the scan process to begin, your computer needs to be restarted.
4. Update or reinstall the disk driver
4.1 Update the driver
-
- Select the App from the results list after clicking the Search icon and typing “device manager.”
- In the Disk drives section, right-click the driver and choose Properties.
- Click on the Update driver button after selecting the Driver tab.
- Select the first option, “Search for drivers automatically.”
- The system will install any new drivers it discovers. If not, you may try to use Windows Update’s Search for updated drivers feature.
- Once you click the Check for updates button, you will be sent to the Windows Update menu.
- Any available system updates will be downloaded, installed, and some updates may even include new disk device drivers.
4.2 Reinstall the disk driver
-
- The device manager should be typed into the Taskbar’s Search icon before choosing the app from the results list.
- Right-click the driver in the Disk drives section and choose Properties.
- Select Uninstall device under the Driver tab.
- To confirm your selection, click Uninstall.
- Scan for hardware changes can be found by performing a right-click on the Disk drives section.
- The most recent drive driver will be reinstalled by the system.
5. Perform a SFC scan
-
- To launch Command Prompt with administrator permissions, click the Search icon on the Taskbar, type cmd, then click Run as administrator.
- To execute the following command, enter it after typing or pasting it:
-
sfc /scannow
-
- Wait for the scanning procedure to be finished. The utility will find and fix any corrupted system files, if there are any.
6. Set the Paging system to Automatic
-
- Start File Explorer by pressing the Windows key plus E.
- When you do a right-click on This PC, choose Properties.
- From the right pane, choose Advanced system settings.
- Under the Performance section, click the Settings option.
- Click the Change button after selecting the Advanced tab.
- Click OK after selecting the Automatically manage paging file size for all disks checkbox.
- For the modifications to take effect, restart the computer.
What is a kernel failure?
The kernel is the first software to load when a computer starts up, which is a crucial component and the beating heart of the operating system.
The operating system’s safety feature to shut down all systems if it notices a fatal internal problem is known as kernel failure or kernel panic.
It safeguards against additional damage to your data and hardware integrity and signifies that the system cannot recover from that error.
This failure typically comes with a blue screen with an error code so that you can diagnose the issue and correct it before it worsens.
One of the possible BSoD issues on your computer is the KERNEL DATA INPAGE ERROR, which resembles those from the previous version of Windows 10 almost exactly.
We hope that using our solutions allowed you to resolve the KERNEL DATA INPAGE ERROR so that your machine now functions flawlessly once again.
However, we must point out that if your storage drive’s hardware is the issue, you should consider replacing it as soon as possible.
Conclusion
I hope you found this guide useful. If you’ve got any questions or comments, don’t hesitate to use the shape below.
User Questions
1. Kernel data inpage errors: why do they happen?
The kernel data inpage error, a stop code that appears after blue screen crashes, is typically caused by an issue with the hard drive or random access memory (RAM). The additional error codes and the exact problems they relate to are listed below: 0x0000007A: Incorrect file access.
2. What does kernel data inpage error stop code mean?
The kernel data inpage error points to a memory or hard disk issue with the PC. Maybe there are some faulty sectors on the hard drive or a problem with the physical connections. There’s a chance the RAM modules aren’t placed properly.
3. What is kernel error?
A computer error from which the device’s operating system (OS) cannot easily or rapidly recover is referred to as a kernel panic. It happens when a low-level fatal error occurs, and the operating system’s kernel cannot correct it.
4. Kernel Data Inpage Error almost every time the computer turns …
Kernel Data Inpage Error almost every time the computer turns on from techsupport
5. Kernel data inpage error advice? : r/techsupport – Reddit